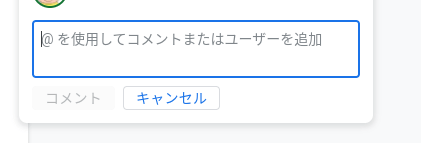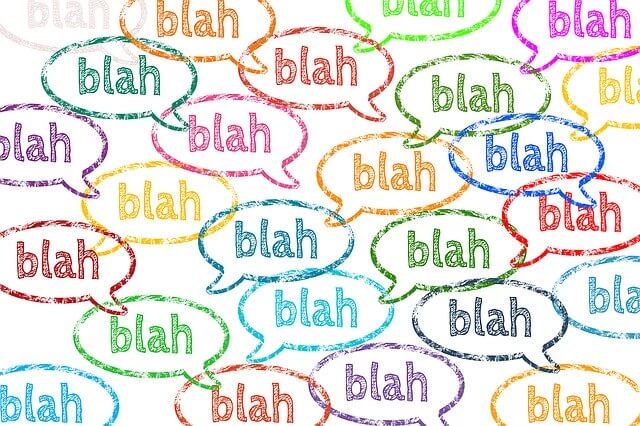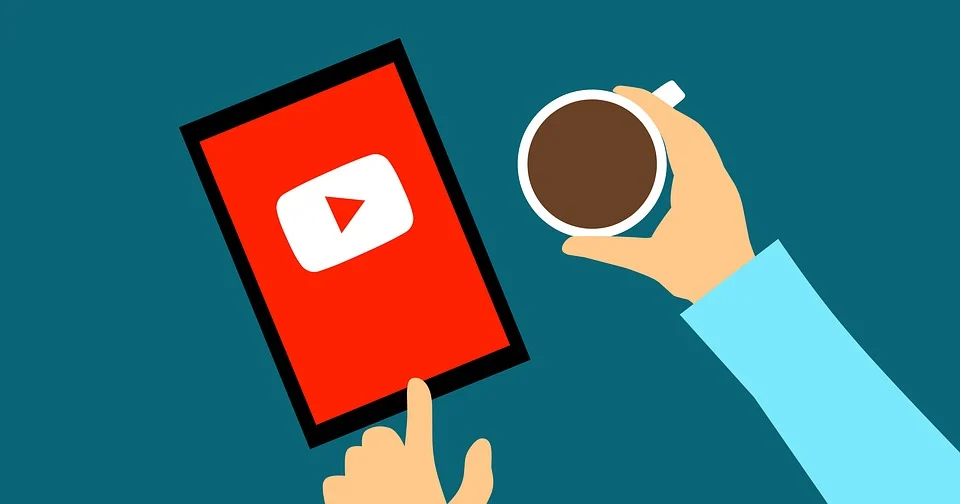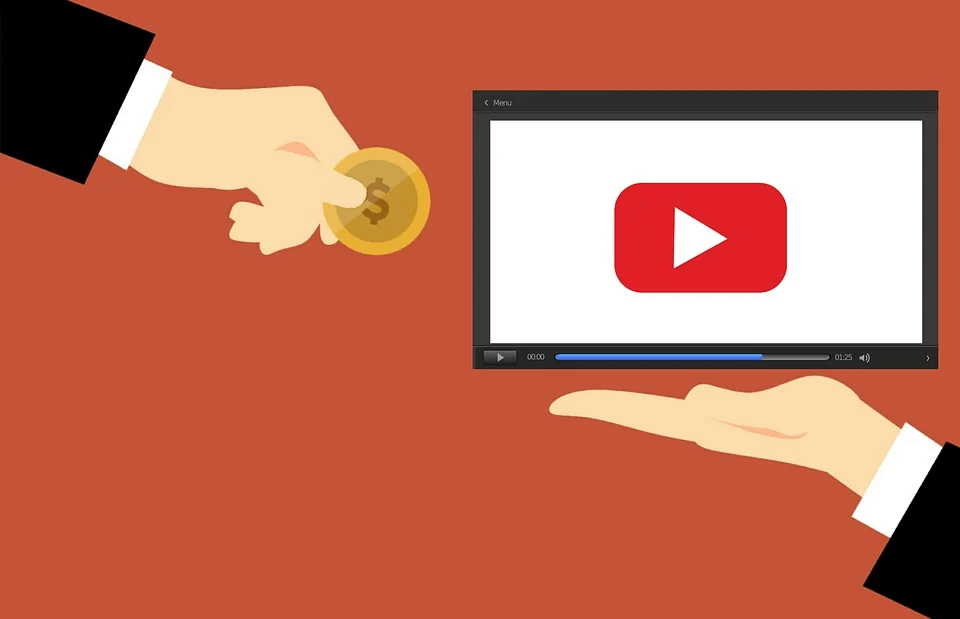こんにちは!
おーじんじ(OH人事)です。
Googleドキュメントを利用しライティングを始めて2年ほど経ちました。
私自身普段はOfficeのWordを利用しているので、初めのうちは慣れない部分もありましたが、使用していくうちにGoogleドキュメントの便利な部分がたくさん分かってきました。私のように「初めてGoogleドキュメントを利用した」という人に活用方法をお伝えしていきます。
今回はライティングの校閲、変更箇所の確認に便利なGoogleドキュメントのツール「提案モード」の利用方法をお教えします。
目次
Googleドキュメントとは?
Googleドキュメントは、文書をオンライン上で保存、共有、作成者以外の編集が簡単にできるなど、グループで文章を作成するのに最適なドキュメントツールです。
ただし注意点があります。
複数の人間が修正をしてしまうと誰がどこを修正したのか、どのような意図を持って修正しているのかが分からなくなってしまいます。
その場合、メンバーがオンラインや対面で集まって確認をするのは非常に手間がかかりますよね。日程を調整する手間、メンバーが同じ時間拘束されてしまうのは時間効率が非常に悪くなってしまいます。
その場合には「提案モード」を利用すれば問題は解決します。
OfficeのWordに詳しい方は「変更履歴」のような機能とイメージしてください。
「提案モード」について
「提案モード」の特徴は
(1)修正した箇所が人目でわかる
(2)共有相手が承認すると変更が確定する
(3)変更の趣旨をコメントで確認しやすい
といったメリットがあります。
それでは実際に使い方を説明していきます。
「提案モード」の使い方
修正する側の使い方
使い方は非常に簡単で文章を修正する前に「提案モード」にするのみです。
編集モード、提案モードを切り替えるタブはGoogleドキュメント右上のアイコンをクリックすると画面のように表示されますので「提案」をクリックすれば「提案モード」に変更されます。
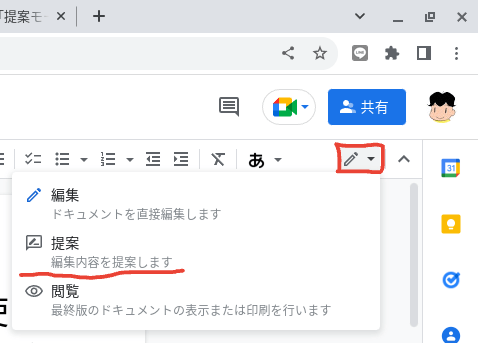
また、「編集」をクリックすれば「編集モード」に変更されます。
あとは修正者が文字を修正すると打ち消し線や文字色を変更して自動で表示されるようになります。
コメントを入力したいときは右側のアイコンをクリックするとテキストボックスが表示されます。
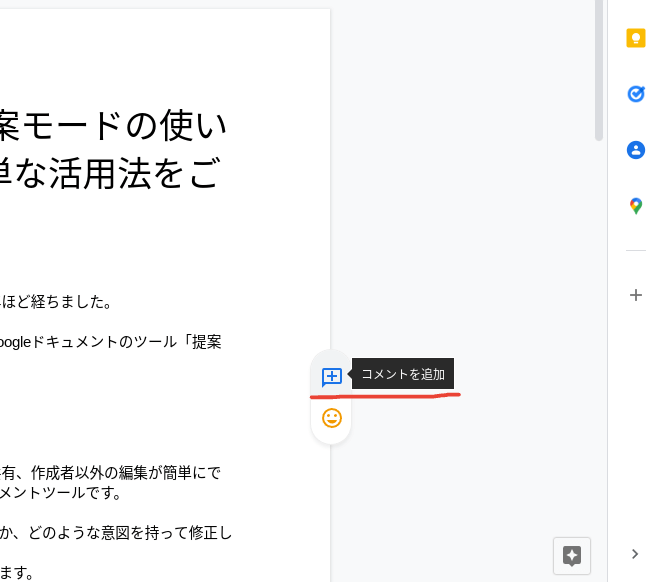
承認する側の使い方
修正者が修正を終えたあとは承認者が承認する必要があります。承認者は「編集モード」で修正箇所の右側にある吹き出しのチェックマークをクリックすれば承認となり、修正内容が反映されます。修正箇所を戻す場合にはチェックマーク右側の✕をクリックすれば非承認となり、元の形に戻ります。
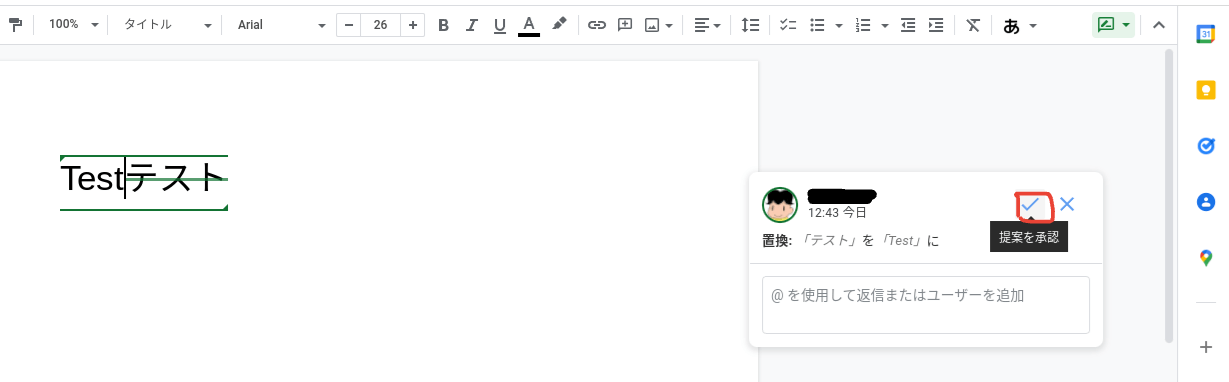
また修正者に確認したい内容はテキストボックスにコメントをして返信することもできます。
変更履歴を確認する
またGoogleドキュメントには変更履歴を保存する機能もあります。
ドキュメント上部の最終更新と書かれているリンクをクリックするとそれまでの変更履歴が表示されます。修正前の状態まで戻りたいなどの状況になったときはこちらを利用してみてください。
修正内容を誤って承認(保存)してしまっても安心です。
(Officeなどでやられたことがあるかたも多数いらっしゃるのではないでしょうか)
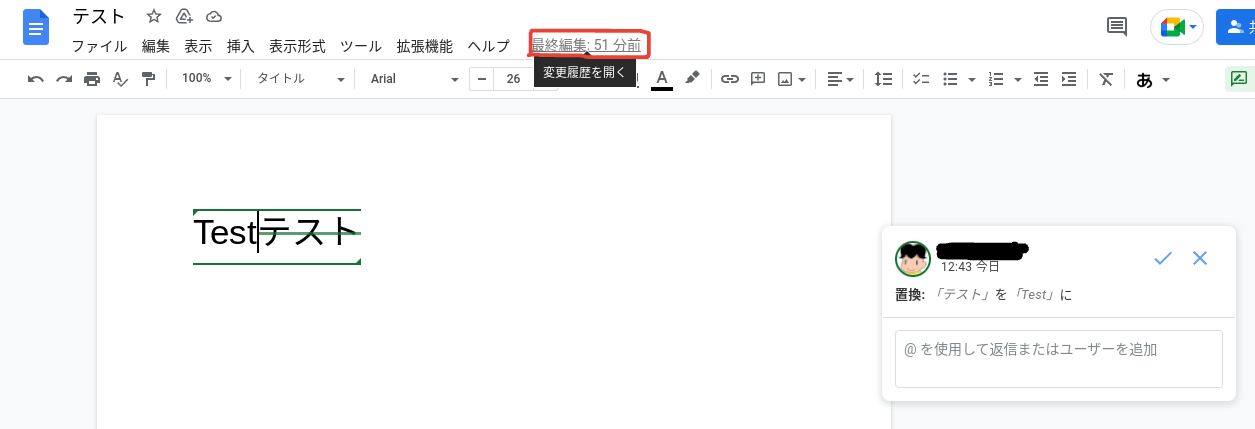
クリックすると↓のように右側に履歴が表示されます。
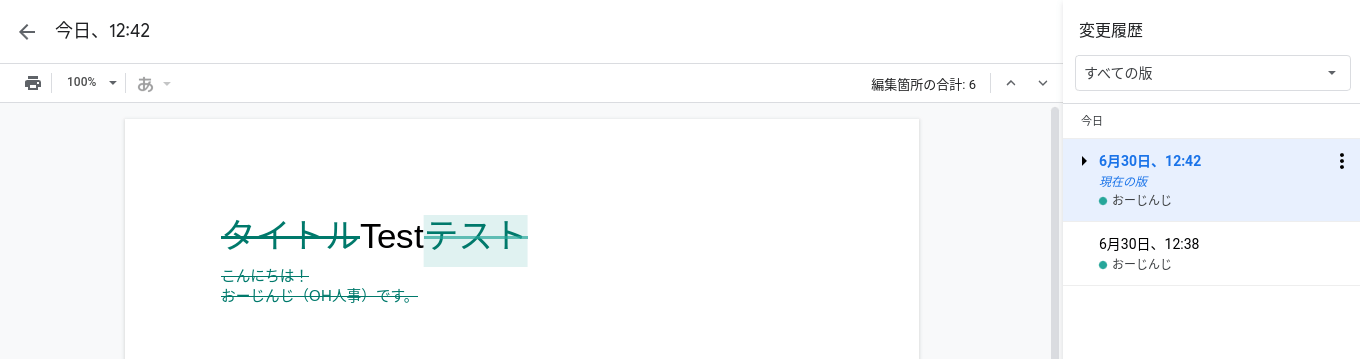
例えばこんな使い方があります
〇記事のチェック
作成した記事を相手にチェックしてもらう際、提案モードを利用してコミュニケーションを取りながら校閲を行うことができます。修正された部分を理解して次に活かすことが出来るとお互いレベルアップしていきますね。
〇議事録の更新
会議の議事録は複数の人の言い回し、ニュアンスをちょっとだけ直したいなんてときにも使えます。軽微な修正もすぐにメンバーに共有でき、履歴が残るのは良いですね。
私自身も記事を寄稿する際にチェックでこのモードを使っています。とても便利なのでオススメです!
まとめ
Googleドキュメントはオンライン上で同じドキュメントを確認、修正することができます。都度メールなどで資料を送付することもなく校正ができる点は作業時間の短縮につながるのではないでしょうか。
リモートワークでメンバーが離れていても便利に使える機能ですので「提案モード」を活用していただき効率の良い作業をしていただいてみてはいかがでしょうか。