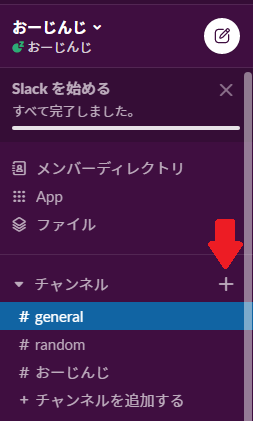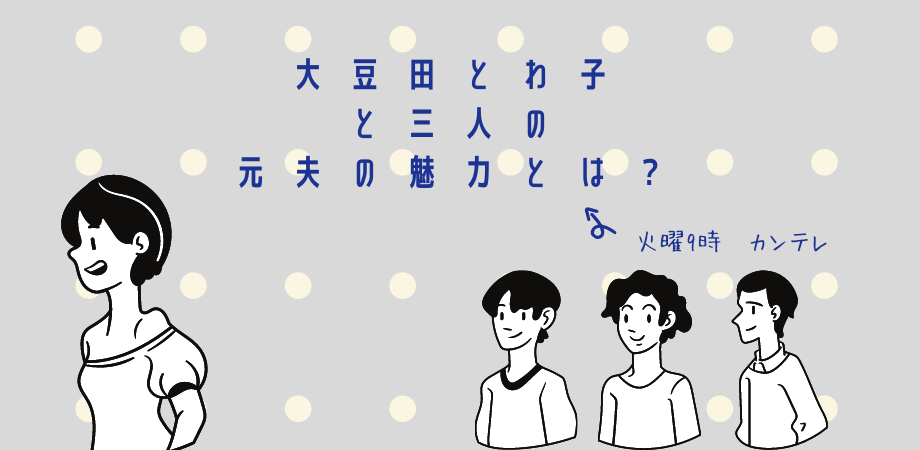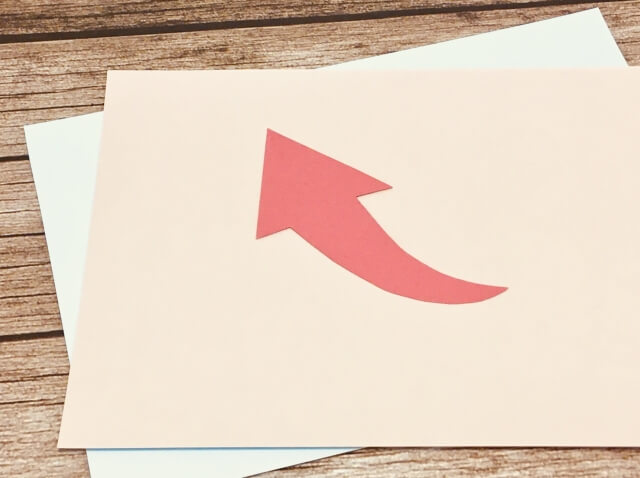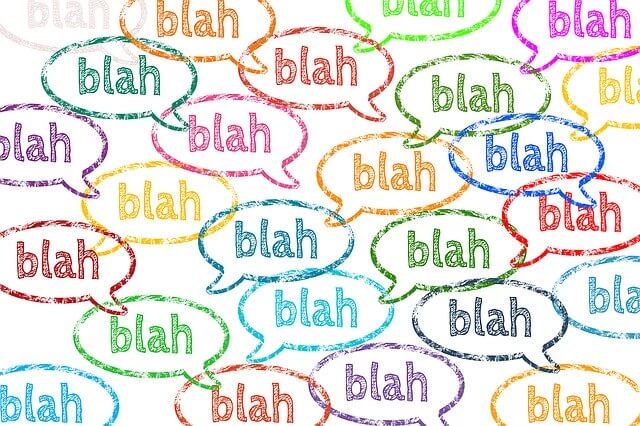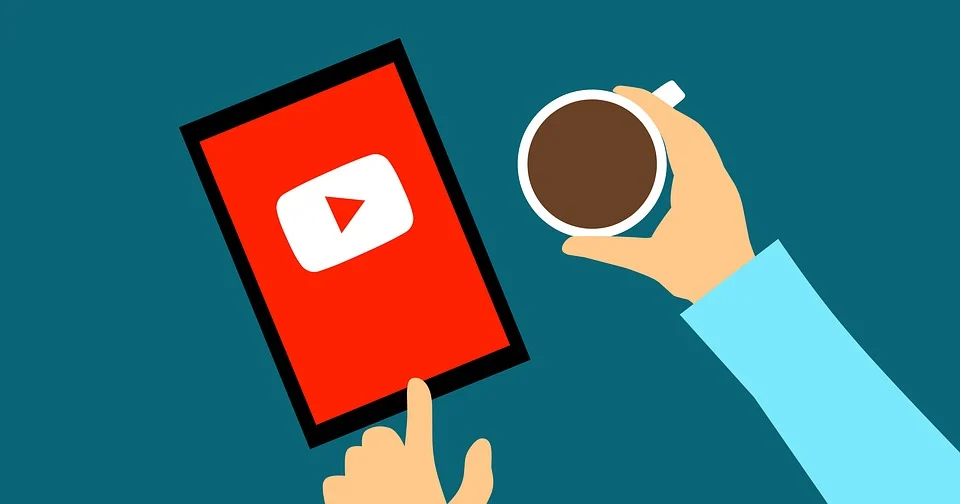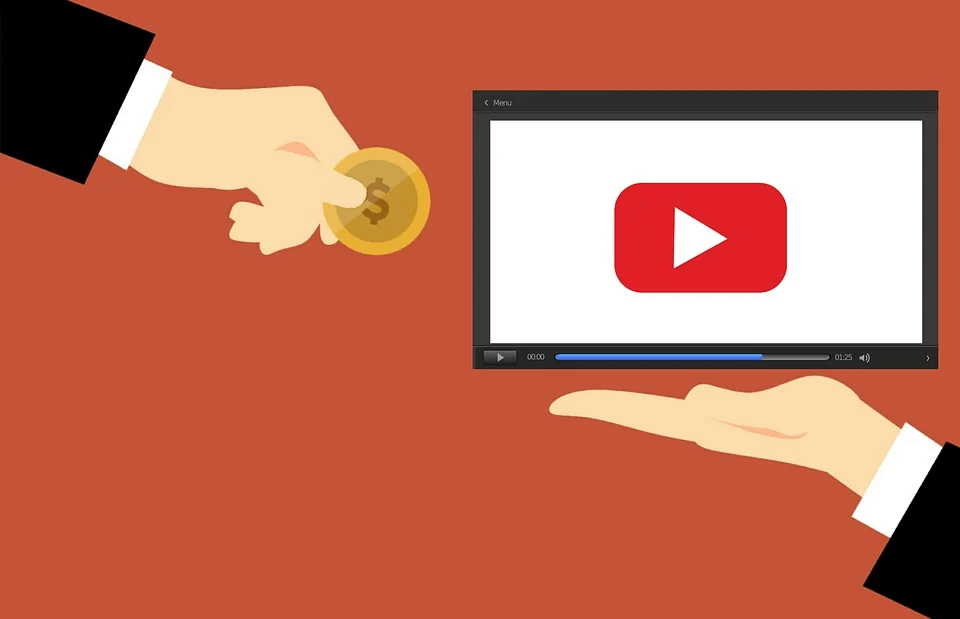こんにちは!おーじんじ(OH人事)です。
Slackを使い始めてほぼ一ヶ月ほど経ち、はじめはきちんとメッセージが送付できているか不安でしたが今では使い方に慣れるとともに便利さを感じています。
またSlackには「こんなことできたらいいな」と思い調べてみると多くの機能が備わっているので新しい発見も多いです。
今回はSlackのトークで覚えておくと良い便利なテクニックについてお話します。
目次
チャンネル作成
トークテーマに合わせてチャンネルを作成することができます。
話す内容が決まっていればメンバーとのコミュニケーションも取りやすくなりますよね。
「チャンネル」右の「+」マークを選択し名前、説明、プライベートチャンネルの有無を選択、作成をすればすぐに新しいチャンネルが作成できます。
新しいチャンネルを作成しどんどのコミュニケーションを図りましょう!
ファイル送信
Slackでは相手にファイルを送信する場合はドラック・アンド・ドロップするだけで簡単に出来るのでとても便利です。
共有したいチャンネルや相手とのチャット画面を表示し共有したいファイルをその画面にドラッグ・アンド・ドロップ、するだけ(タイトルやコメント入力欄に書き込むことも出来ます)
最後に「Upload (アップロード)」をクリックすれば完了です。
検索機能
前に話してた○○って何だっけと過去のメッセージなどを振り返ることはよくあると思います。
そんなときに役立つのが検索機能です。
![]()
画面上の「検索する」マークをクリック
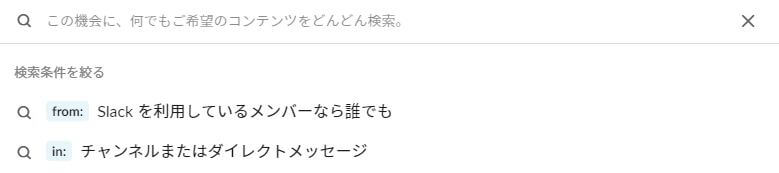
また特定のワードを入力することで絞り込んで検索をすることも出来ます。
よく使うオプションは以下の3つです。
from:= 誰から / 使い方:from:@ユーザー名
in:= どこで / 使い方:in:#チャンネル、プライベートグループ名
on:= いつ / 使い方:on:日付
大量メッセージの中から探したい情報をすばやく検索することで生産性も上がっていきますよね。
スレッド返信
Slackではチャンネルでグループ内チャットをしているときでも、個別スレッドで1対1のチャットが出来ます。
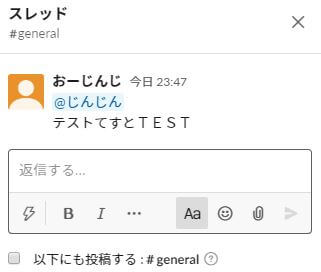
またスレッドで返信する際以下にも投稿するにチェックを入れるとスレッドを開かなくても返信したメッセージが確認でき、メッセージが埋もれにくくなります。
※チェックあり

※チェックなし

文字を装飾する
相手に送るメッセージを簡単に装飾することも出来ます。

文字を入力、装飾したい部分を選択し太文字、斜体、取り消し線のボタンを押すと簡単に装飾することが出来ます。また
太字:Ctrl + B
斜体:Ctrl + I
取消線: Ctrl + Shift + X
のショートカットキーを押してから文字入力をしても装飾をすることが出来ます。
過去リンクで引用する
「Copy Link」機能を使用すれば、過去にあった投稿のリンク先を取得し、メッセージに貼り付けることで引用ができます。
前提としてSlackにあるメッセージは全て個別のURLが付与されており、そのURLをコピーしてリンクさせているのです。
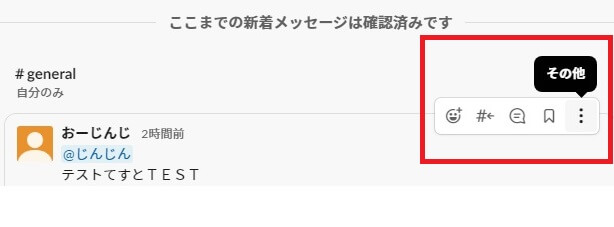
やり方は引用したいメッセージにカーソルを合わせ、…をクリックし、リンクをコピー(Copy Link)を選択する。
コピーしたリンクをメッセージに貼り付ければ完了です。
プロジェクトに新しいメンバーが入ったときに既に共有されている情報を送付しする際に使えばとても便利ですね。
最後に
Slackのトークを重ねていくとそれ自体がDB(データベース)のように蓄積されています。
検索や引用を使うことでトークの幅を広げられます。
まずは実践あるのみですので是非チャレンジしてみてください。