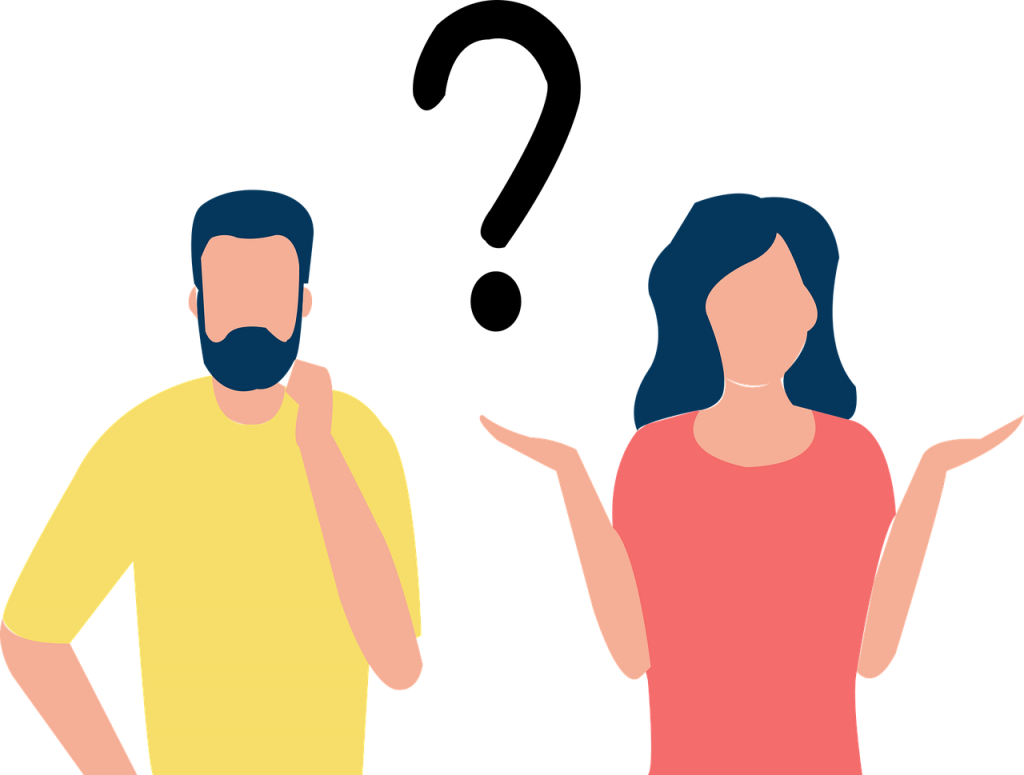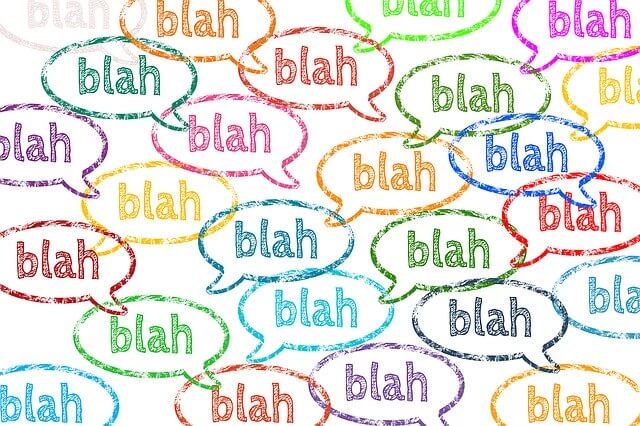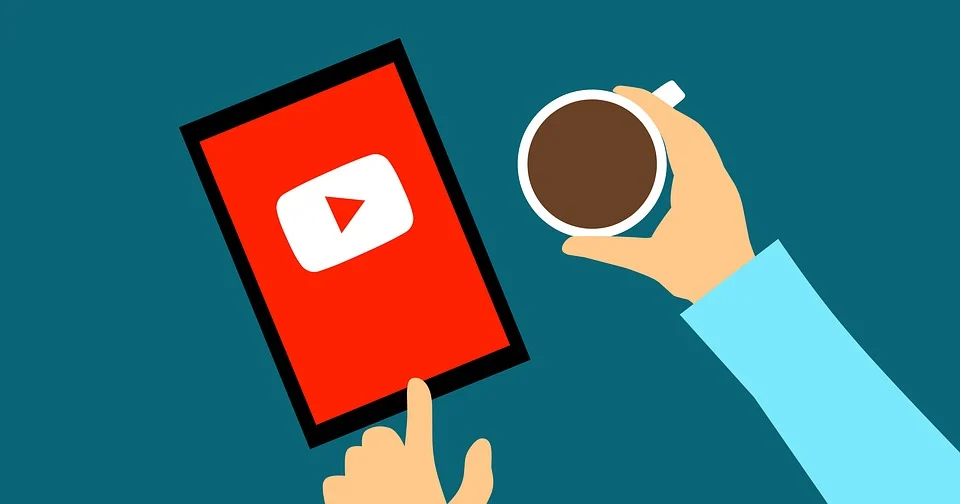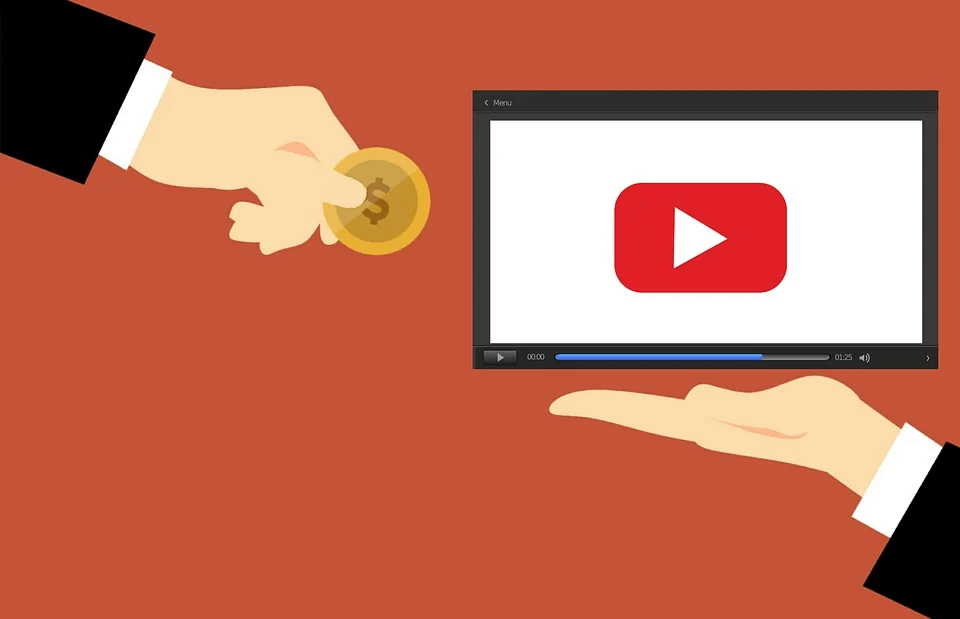こんにちは!
2020年からTwitterをやり始めました、おーじんじ(OH人事)です。
今回はTwitterで便利なモーメントの良さと使い方について説明していきます。
モーメントは様々なニュースやツイートまとめてシェアすることが出来る便利機能です。
上手く活用すれば誰でも簡単に「まとめ記事」や「フォトブック、作品集」を作り、企業やお店のプロモーションをすることが出来てしまいます。
この記事を読んでTwitterのビジネス利用を効果的に行いましょう!
目次
Twitterのモーメント機能とは?
まずはモーメントとはそもそも何?というところからお話します。
モーメントを一言でいうとツイートをまとめる機能です。
例えば
・括りのあるツイートの集約(アメトークの〇〇芸人のような)
・古くて流れてしまっているツイートの集約(お正月恒例の特番、歴代ダイジェスト版のような)
をすることができ、
・ホームページへの埋め込み
・いいねやツイートの拡散
をすることが出来ます。
一つ注意として2021年1月現在、スマホアプリからの作成は出来ないため、PCのみでモーメントを作成することが出来ます。
おーじんじのモーメント紹介
説明するよりもまずは目で見てもらったほうが早いので、おーじんじのモーメントを参考までにご紹介します。
おーじんじはこれまで書いた記事の中で「稟議」に関する記事について、Twitterで拡散していました。
今回は書いてきた記事のまとめをしたかったため、モーメント機能を使いました。
モーメントにすることで似たような情報の集約、作品集として残すことが出来ます。
モーメントの作成方法
それではどのようにモーメントを作ったかをお教えします。
まずはホーム画面で「モーメント」を開きます。
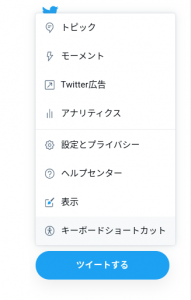
タイトルの横の記号(雷に+)をクリックします。
![]()
タイトル、説明、カバー画像、まとめたいツイートを選択肢しましょう。
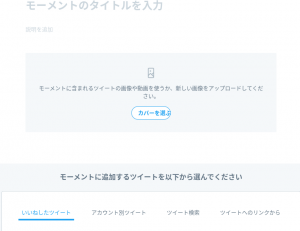
先程のおーじんじの例では
タイトル:稟議に関する記事まとめ
説明:企業で大きな決断をする時に必ずあるものは「稟議」です。そんな稟議で悩んでいる方向けに書いた記事をまとめています。
として「稟議」が分かる写真を無料サイトから取得し、過去書いた記事のツイートを選択しています。
ちなみに選べるツイートですが
(1)いいねしたツイート
過去にいいねしたツイート一覧から選びます。
(2)アカウント別ツイート
@ツイッター名で検索し、ヒットした中一覧から選びます。
(3)ツイート検索
キーワードを入力し、ヒットした一覧から選びます。
(4)ツイートへのリンクから
URLを入力し選択します。
となっておりますのでご自身のやりやすい方法で選択してください。
![]()
最後にモーメントを公開をクリックすれば完了です。
公開後の編集方法
公開したモーメントの編集方法について、まずは編集したいモーメントを選択しクリックします。
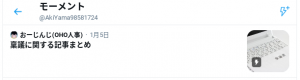
「。。。」をクリックし「編集する」を選びます。

削除したいときは「削除する」を選択しましょう。
編集するを選択すると作成画面になりますので作成時と同様の手順で編集しましょう。
公開したモーメントを非公開にする
モーメントを非公開にするには編集画面にて「。。。興味がある」をクリックし「モーメントの公開をやめる」を選択しましょう。また公開する場合も同様の手順で設定可能です。
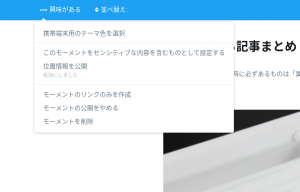
まとめ
今回はモーメント機能ってそもそも何?といったところから実際の例を交えてモーメントの作成方法をご紹介しました。
モーメントは普段は有名人のツイートを見るくらいしか使ったことがないという方でも簡単に使える機能です。
何事もやってみるところから始まりますので是非トライしていただくのにこの記事を活用してもらえたら嬉しいです。