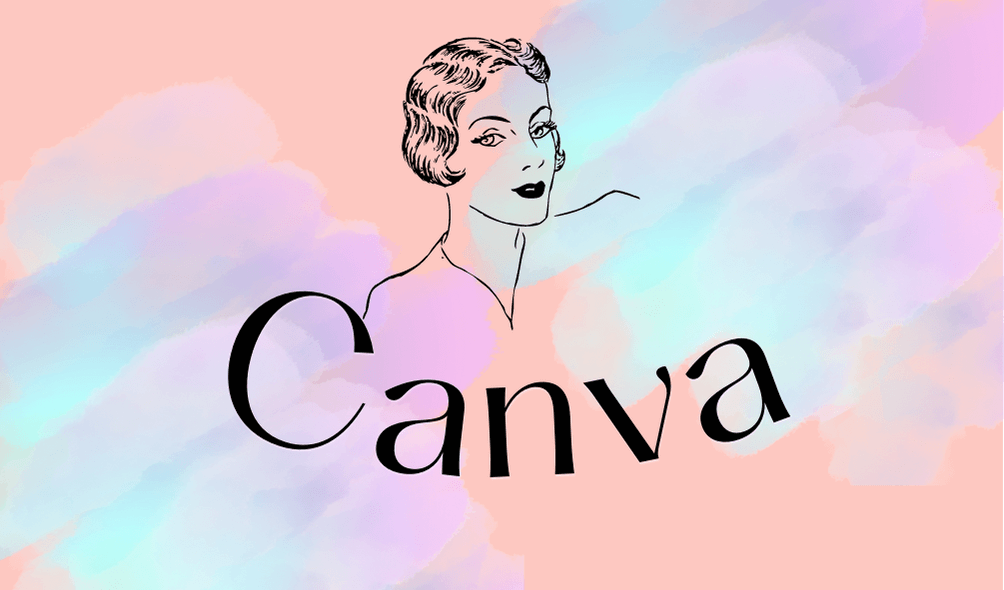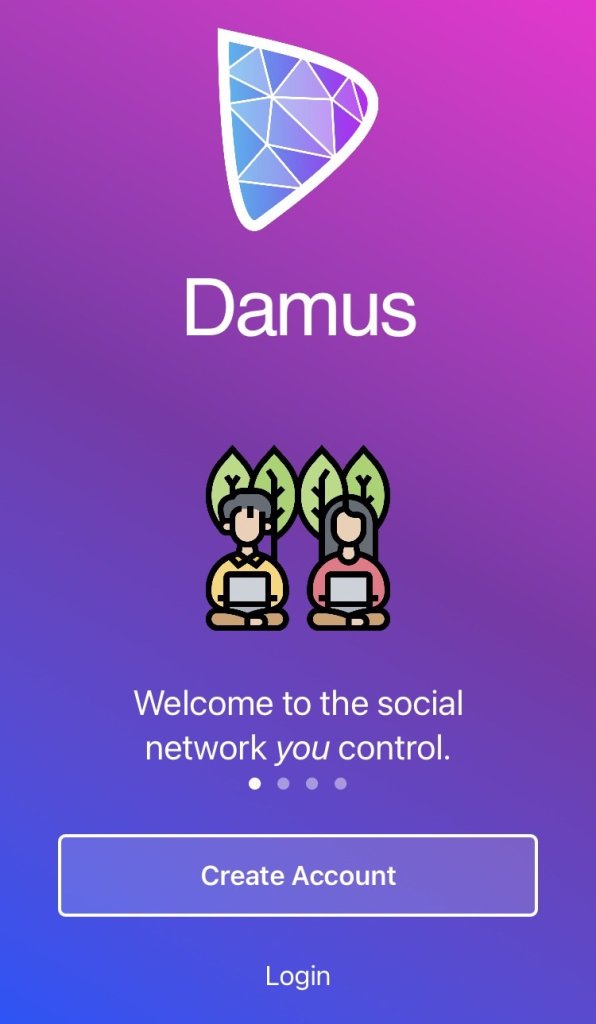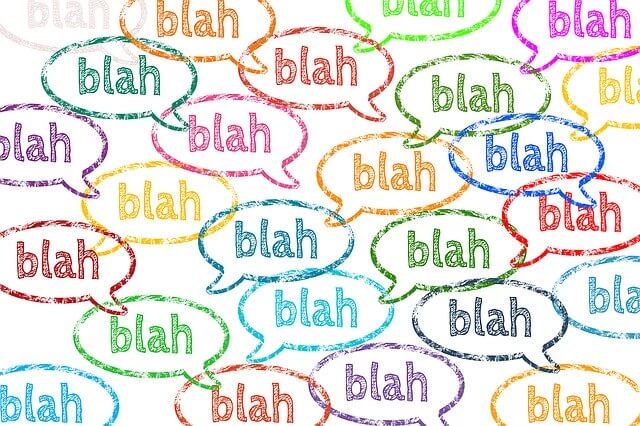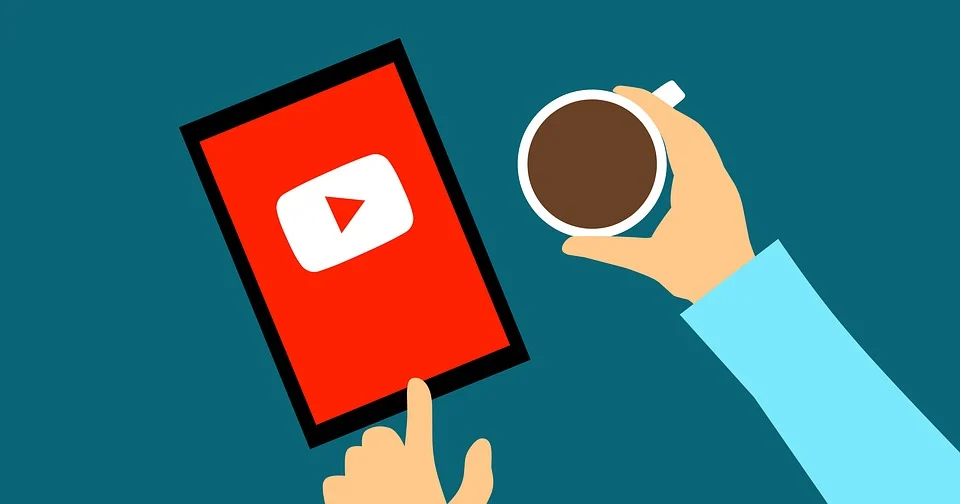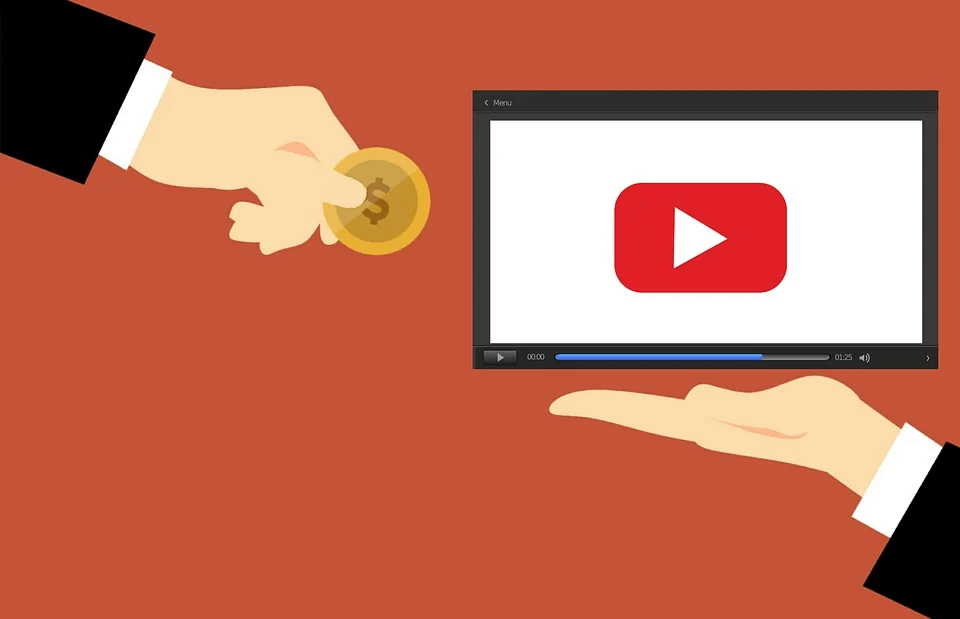こんにちは、はるです。
Canva(キャンバ)というツールをご存じですか?
Canvaとは、もともとCanva内にあるデザイン素材を、さまざまなツールで活用することができるすごく便利な機能です!
しかも無料で使うことが出来ます!(一部有料のデザインもあります)
操作も比較的簡単な為、あまり資料や画像の作成に慣れていない方でも、見る人が驚くようなデザインで完成させることができます。
また、ソフトをインストールする必要もない為、ブラウザ上ですぐに利用を開始できることも、Canvaを使用するハードルが下がる理由の一つですね。
テンプレからそのまま使用できるものもありますが、今回は応用編として活用方法を、シンプルに分かりやすくお伝えします!
目次
実はこんな使い方ができる!
Canvaの通常の使い方は、主に以下の通りです。
・ポスターやチラシのデザイン
・資料のテンプレート作成
・SNS用の画像作成
・Webメディアのアイキャッチ画像
そして、あまり知られていない使い方はこれ!
・動画編集
・塗り絵
・請求書
・色紙
など・・・
趣味でつかうことはもちろん、仕事でも使用できる素材が沢山あることもCanvaの魅力の1つですね。
初心者向けの裏技3選をご紹介!
色を好みの色で合わせたいとき
素敵なテンプレートを見つけたけど、もう少し違う色にしたいな。。というとき、
Canvaがその希望の色に適した配色を自動で選んでくれるという便利な機能がありました!
それがこちらです↓
まず気に入ったテンプレートを選択します。

挿入したい画像を挿入します。
その後、画像下の色を変更したい場合、該当箇所をクリックします。
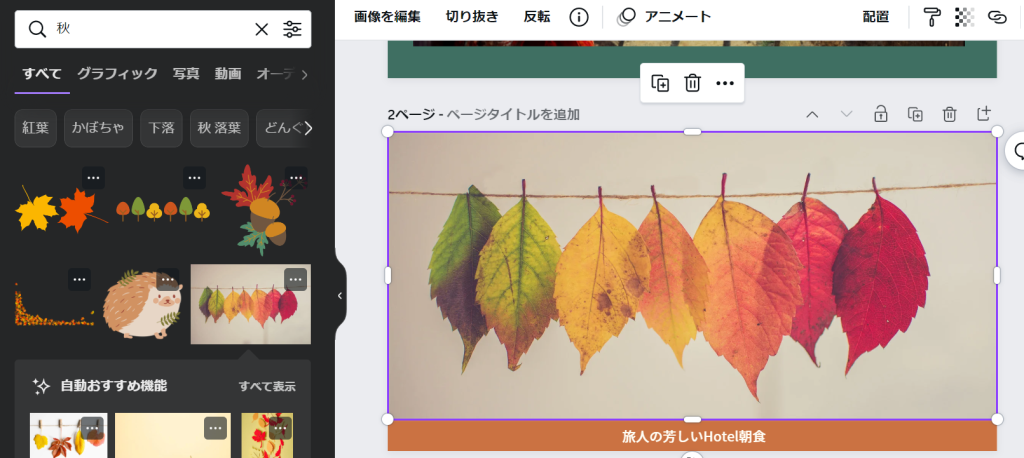
左上に表示される、同じ色の四角いボタンをクリックすると、写真にあう配色をなんと自動で5種類Canvaが選んでくれます!
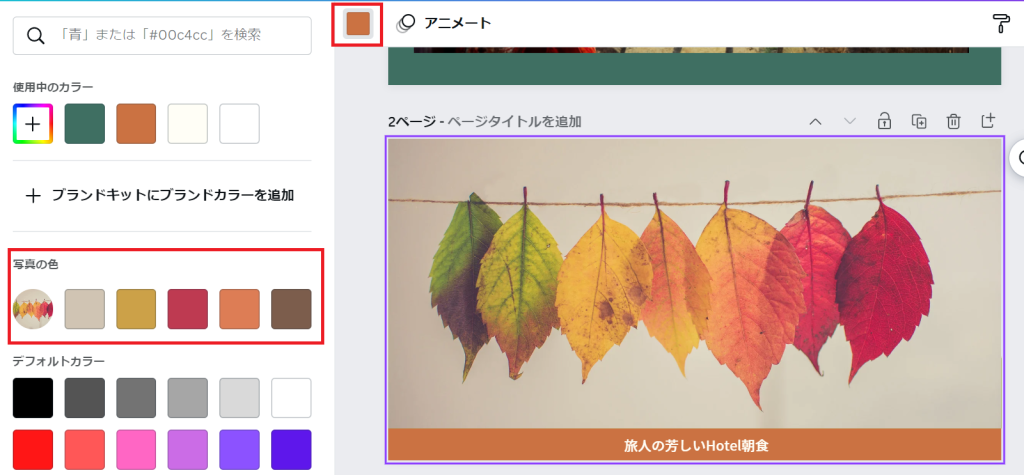
文字をおしゃれにしたいとき
テンプレートの文字を好みのスタイルに変更したい場合は、希望の種類を入力することで、類似した種類が表示されます。
時間がある場合は、おしゃれなデザイン~変わったデザインのものもあるので、是非絞らずに好みのデザインを探してみることをおすすめします◎
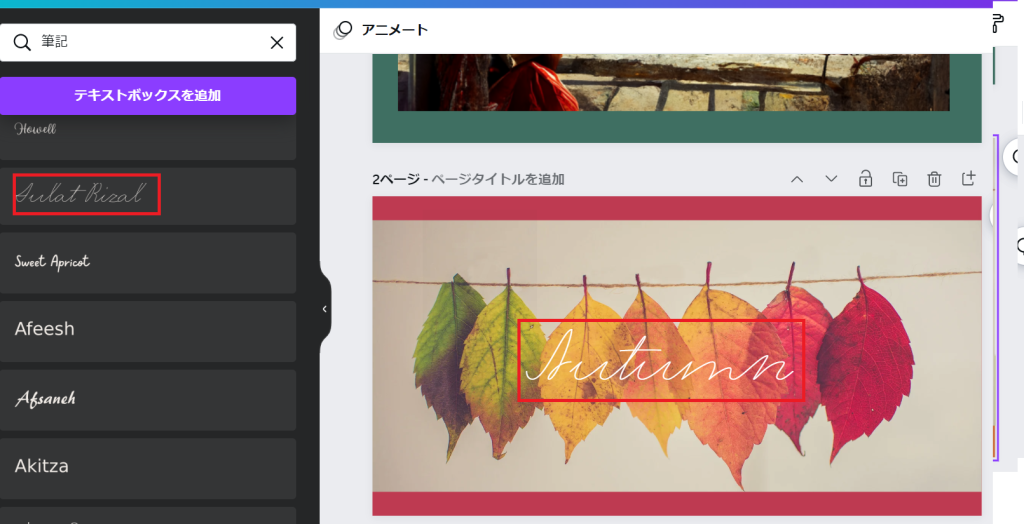
さらに色んなデザインを見たいとき
さらに色んなデザインを見てみたい場合は、使用する言語の設定を変更することで、他の国のデザインを見ることができます!
試しに名刺のデザインを比較してみましょう。
まず、日本の名刺はこちら。
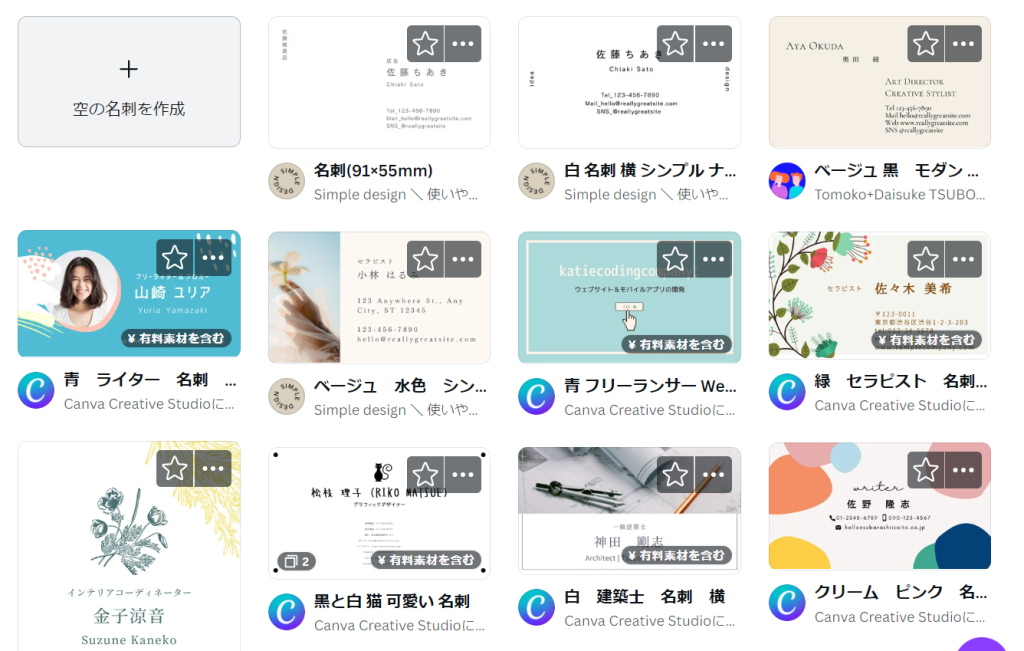
個人設定のページから言語を変更します。
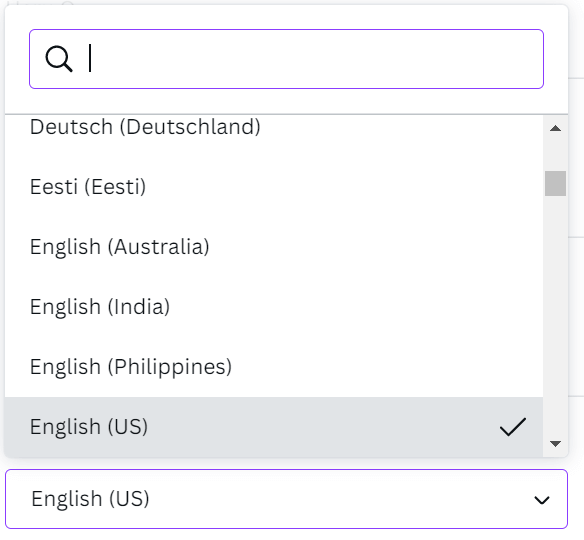
今回は、メキシコの名刺を見てみましょう。
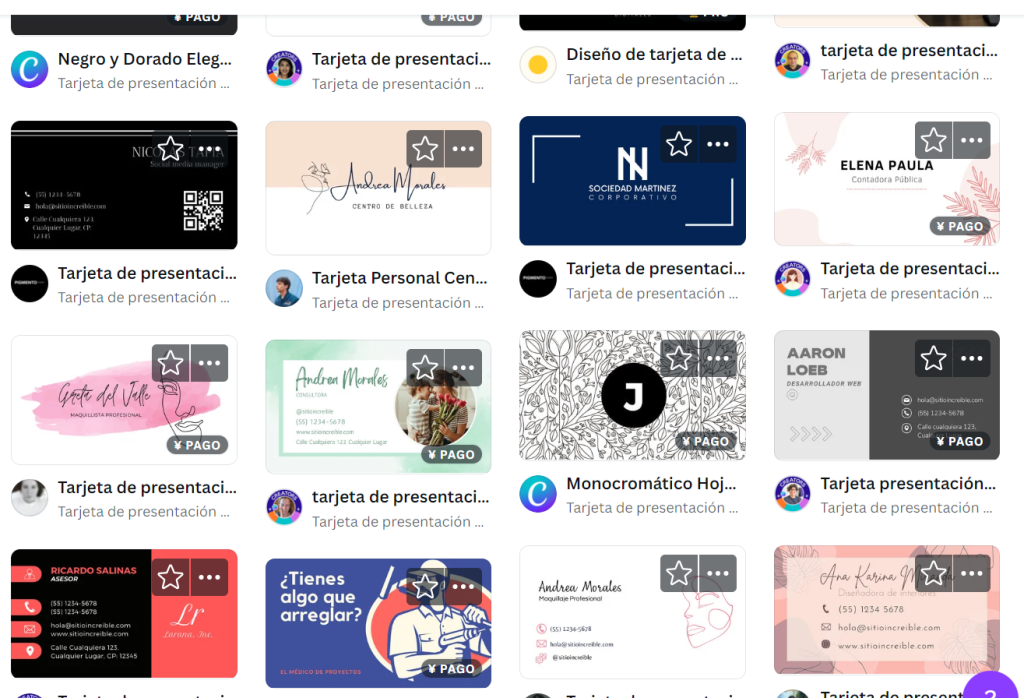
実践!名刺を作ってみよう◎
それでは実際に、名刺を作ってみましょう。今回はメキシコのデザインを参考に、目を引く名刺を作ってみました。
今回、画像はイラストにしましたが、自分の顔写真を載せることもできるので、
大分インパクトの強い名刺ができるのではないでしょうか。
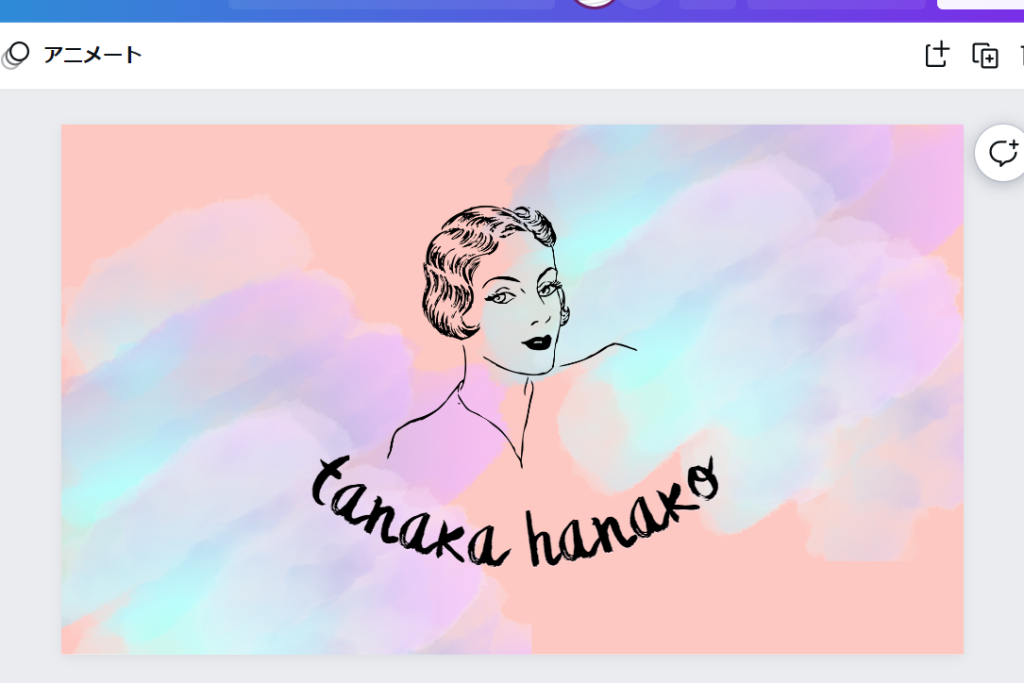
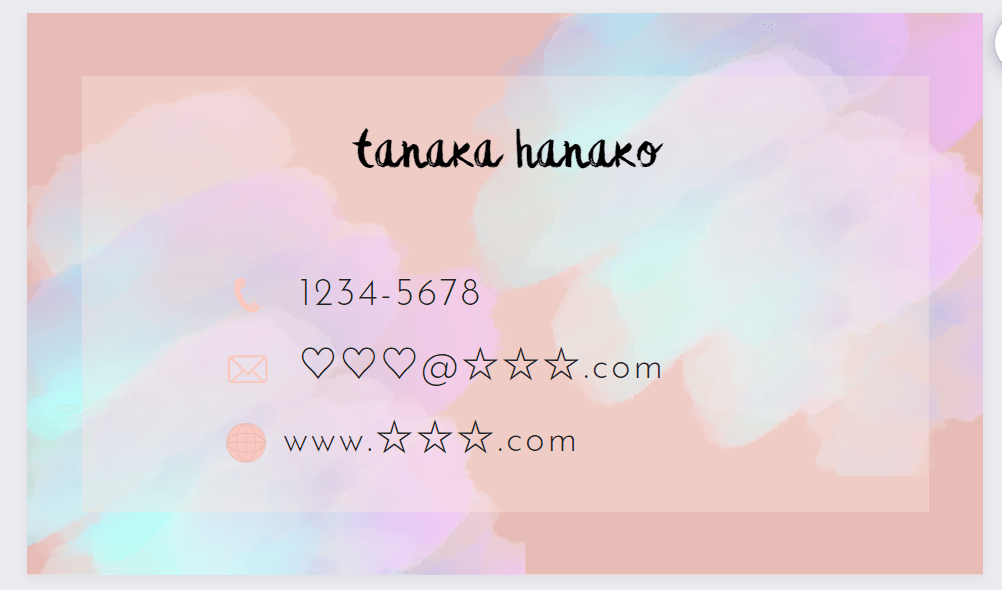
まとめ
今回は応用編として、こんな使い方ができます!という活用方法をご紹介しました^^
仕事で使う資料が上手く作れない。。という方や、フリーで活動している方は上手く自分をアピールできるような名刺を作れないという悩みがある方。
またはSNSなどで目を引く画像をつくりたいけどデザインがなかなか思い浮かばない。。というような悩みを一発で解決してくれる便利な機能だと感じました。
参考になれば嬉しいです♪
ほかにも色んな使い方が出来るので、オリジナリティ溢れるモノを作ってみてくださいね!