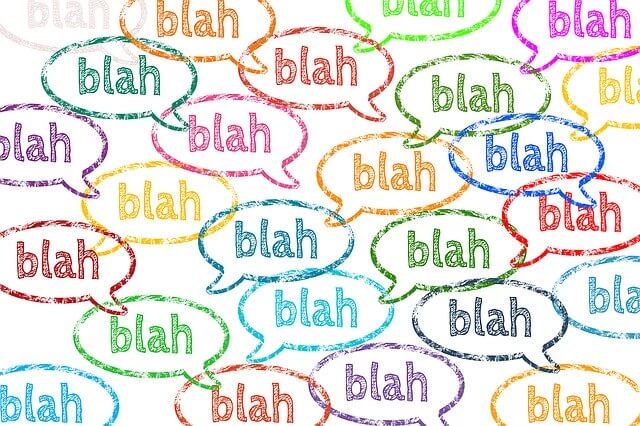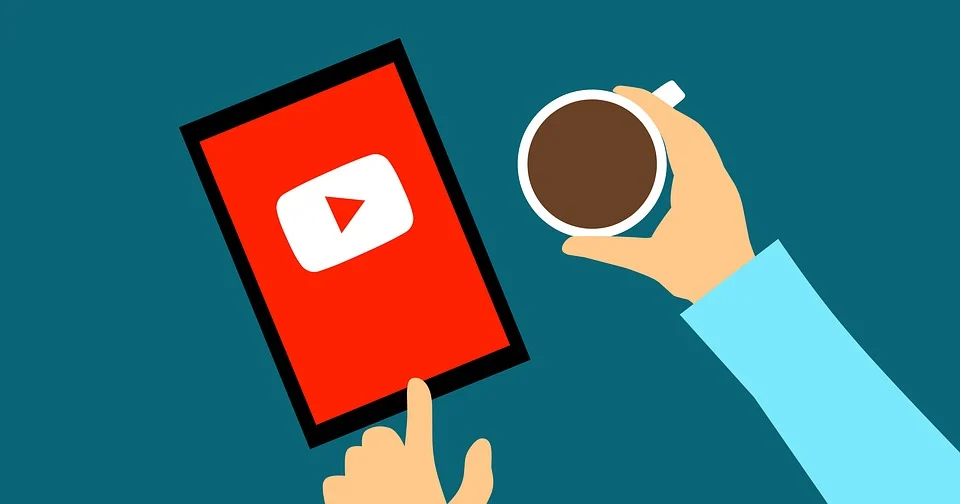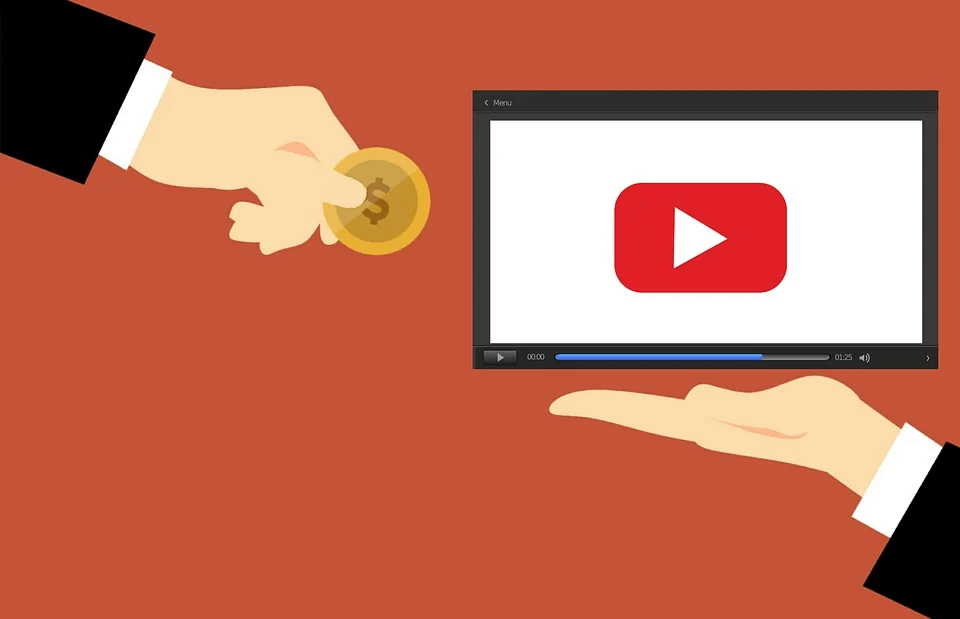こんにちは、ミーちゃんです。
新型コロナの影響で、オンライン授業の導入が急速に広まっているとニュースやSNSで多く見るようになりました。今回は、Googleから新たなシステム「Google classroom」の使い方についてお伝えしていきます。
目次
Google classroomとは
Google classroomとは、Googleが運営するオンライン学習システムです。インターネット上で、生徒をクラスや科目ごとに分けて管理できるようになっており、課題や資料の共有を行えます。
オンライン授業を「行う」サービスと誤解されがちですがインターネットで授業などを進める上で、あくまでも「土台」となるものです。他のGoogleサービスと連結・組み合わせて使うことができるようになっています。
例えば・・
オンライン授業→Google Meets(ビデオチャット)
レポート作成→Googleドキュメント
プレゼン→Google Slides
ファイル保存・共有→Googleドライブ
通知・メール→Gmail
授業をする上の土台となるのがGoogle classroomです。
Google classroomの使い方
Google classroomの使い方をご紹介します。
専用のGoogleアカウントでログインする
Google classroomは、「個人のアカウント」でログインするのではなく、
通常学校からメールアドレスと初期パスワードが一緒に配られます。
Google classroomを使う場合は、そのアカウントでGoogleにログインをします。
トップページの右上にある「ログイン」を押します。以下のような画面になったら学校から配布されたメールアドレスを入力し、「次へ」で進みましょう。
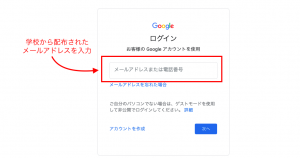
パスワードを入力します。(初めてログインする場合は初期パスワードを入力しましょう。)
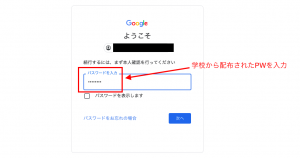
クラスに参加する
クラスの参加に必要なのは、「招待メール」または、「クラスコード」です。
Google classroomはクラスに参加して利用することができます。
招待メールは、アカウントのGmailに届き、簡単に参加することができます。
今回はクラスコードで参加する方法を紹介します。
参加するクラスのクラスコードを講師から入手してください。
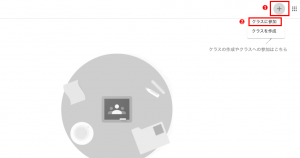
「教師か生徒か」という確認が出てくるので、「生徒」を選びましょう。
クラスコードを入力する画面が出てきたら、コードを入力します。
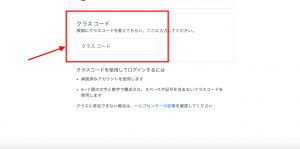
参加したいクラスが一覧に「追加」されれば、クラスへの参加は完了です。
Google classroomでできること
オンライン授業
オンライン授業は、資料やレポート課題の配布としてGoogle classroomを使用し、授業の進行はビデオチャットができるGoogle Meetsを使うことで実現できます。
Google MeetsだけではなくZoomを利用する場合も多くあります。
課題の提出・作成
Google classroomには、レポート課題やPDFなどの提出が行える機能があります。レポートの作成は、Googleドキュメント上でも作成可能です。
特にGoogle classroomには、提出時刻の記録や添削や採点・課題の返却などの機能も付いてるため講師側が生徒の進捗を確認することも可能です。
資料の共有・連絡
Google classroomでは、Googleドライブ内のファイルを共有する機能が付いており資料の共有や連絡も簡単に行えます。また、クラスごとの連絡ができたり、生徒と講師が一対一でやり取りすることも簡単です。
認識しておくととても便利なこともあります。
Google classroomを専用GoogleアカウントのGoogleドライブは、保存容量が無制限です。
他にも、Google classroomで使うGoogleアカウントのGmailは、専用ドメインで作成されたアドレスのため学割の認証などに使えます。
❎→●●●●●●●●@gmail.com
⭕️→●●●●●●●●@example.ac.jp
まとめ
いかがでしたか?
今年はオンライン授業が多く浸透する時代です。
Googleクラスルーム以外にも、AppleのiTunes Universityや、ベネッセのClassiなどいろいろな学習システムがあります。
たくさんあ理ますが一つ一つ使い方を理解して使用すれば難しくありません。
時代の流れに乗りつつ有効活用していきましょう。