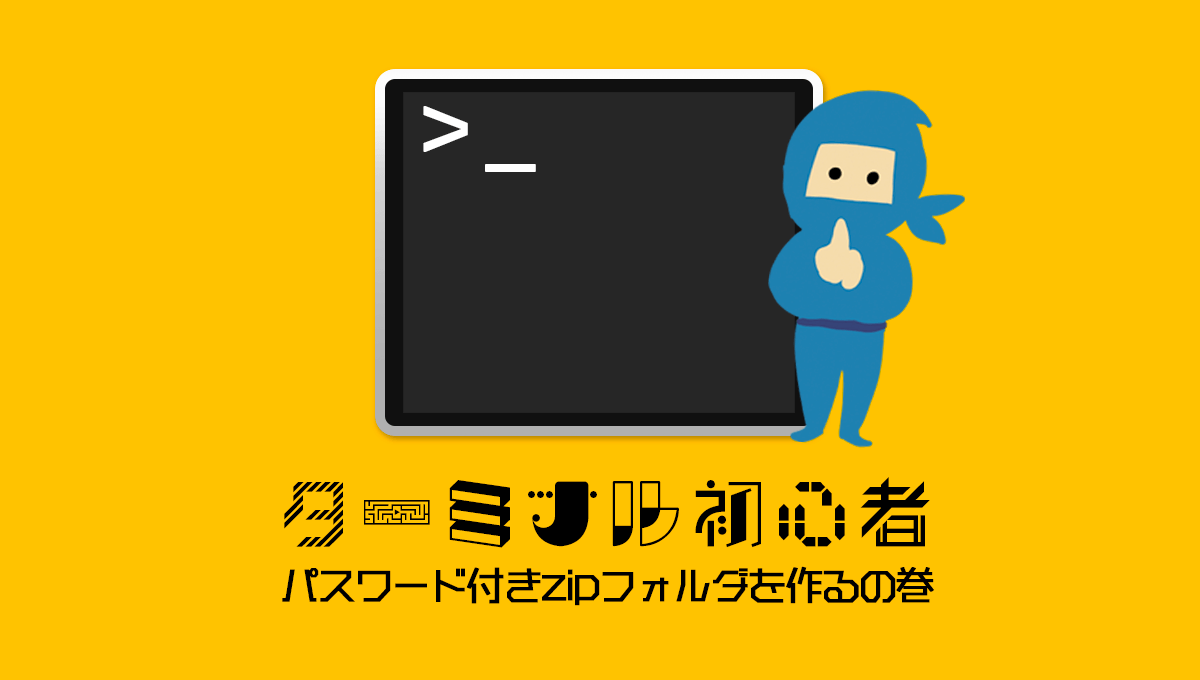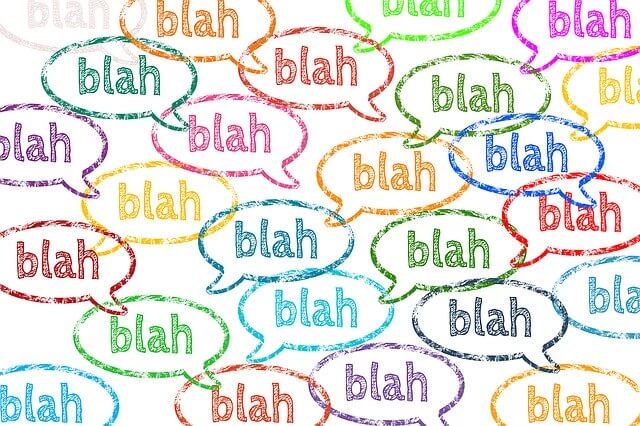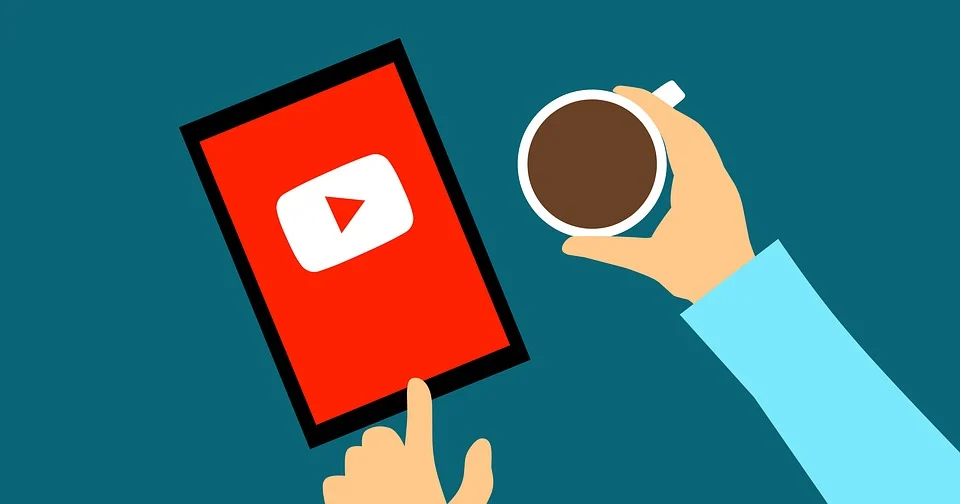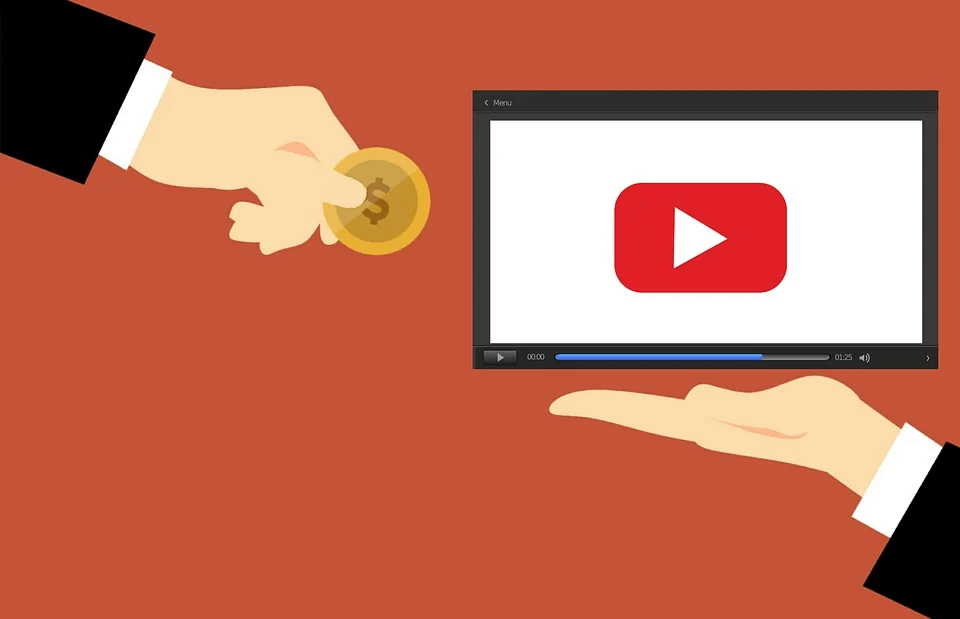ウェブディレクターのサイヤです。
Macユーザーのみなさん!ターミナルでZipフォルダを作成したことがありますか?
恥ずかしながら、私は、先日初めてターミナルを使用しパスワード付きZipフォルダを作成しました。
今まではソフトを使ってパスワード付きZipフォルダを作成していました。
しかし、久しぶりにパスワード付きZipフォルダを送る機会があったので、いつも通り作成してみたところソフトが使用できずエラーになってしまった為、やむなくターミナルを使用することになりました。
この記事では、ターミナルでパスワード付きZipフォルダを作成する方法をご紹介します。
もし、同じような状況の方がいたら、お役に立てると嬉しいです!
目次
ターミナルとは
ターミナルはキーボードでコマンドを打ちながらPCに命令をするアプリケーションの事で、Windowsでいうと「コマンドプロンプト」です。
いわゆる黒い画面です。(白い画面の方もいるかもしれませんが…)
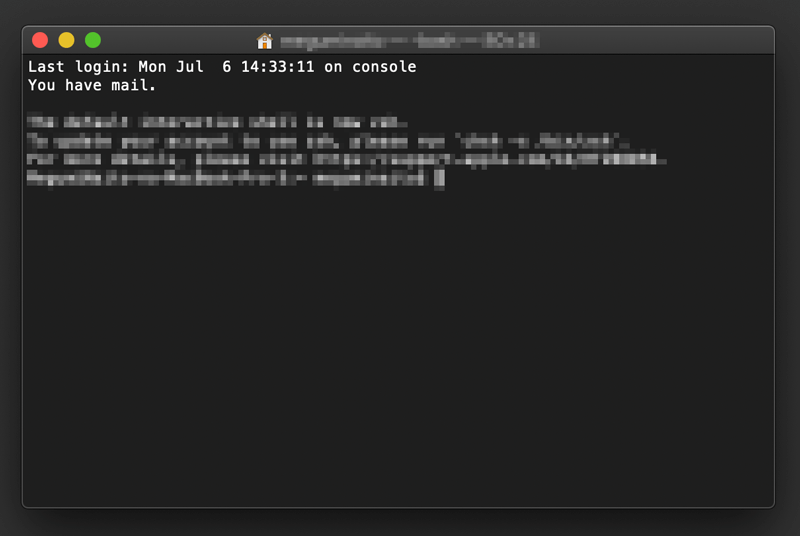
ターミナルを使用するのは、プログラミングをする方や、パソコンにとっても詳しい方々が使用するアプリケーションだと思っていました。
黒い画面(ターミナル)初心者からすると、
\よくわからないけど恐ろしい!ヤバイことのできる黒画面!/
という謎の妄想があり、ターミナルを触れることに恐怖心がありました。
しかし!今回は、パスワード付きZipフォルダを送らなければならないという任務があり、ついに黒い画面に立ち向かうことになりました。
STEP1:Zipフォルダにしたいファイルをまとめる
まずは、今回Zipフォルダにしたいフォルダをまとめます。
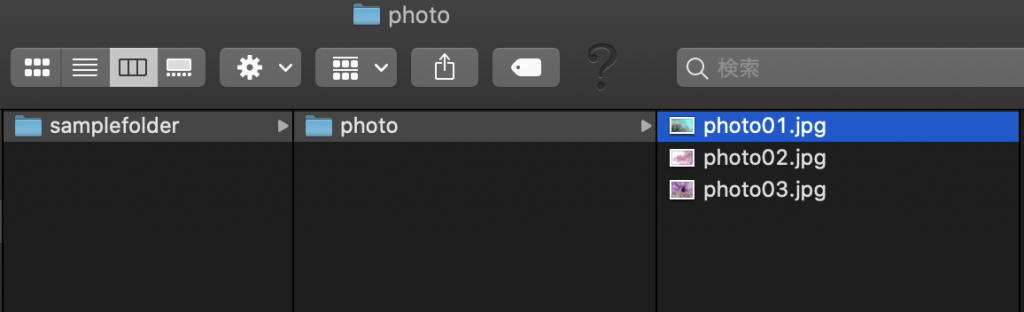
ここでは、ダウンロードフォルダ上にある「samplefolder」というフォルダの中に「photo」というフォルダがあり、その中に「photo01.jpg・photo02.jpg・photo03.jpg」という画像ファイルが入っているフォルダ構成にしました。
samplefolder
∟photo ←こちらをZipフォルダにします!
∟photo01.jpg
∟photo02.jpg
∟photo03.jpg
今回は、この「photo」をパスワード付きZipフォルダにしていきます。
STEP2:ターミナルアプリケーションを起動する
次に、ターミナルアプリケーションを起動します。
Finderのアプリケーションから「ユーティリティ」→「ターミナル」で起動できます。
Spotlightなどで検索することもできます。
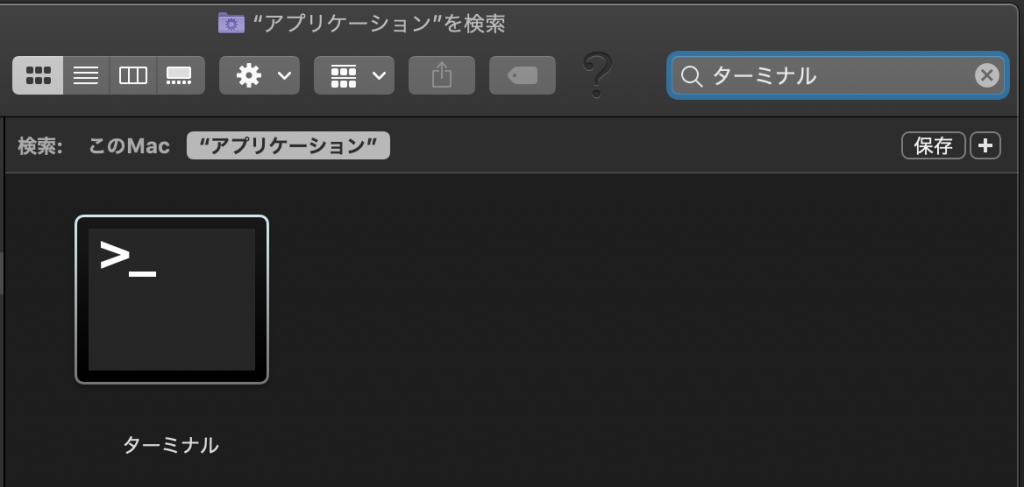
そして、クリックするとついにご対面の黒い画面!!!!
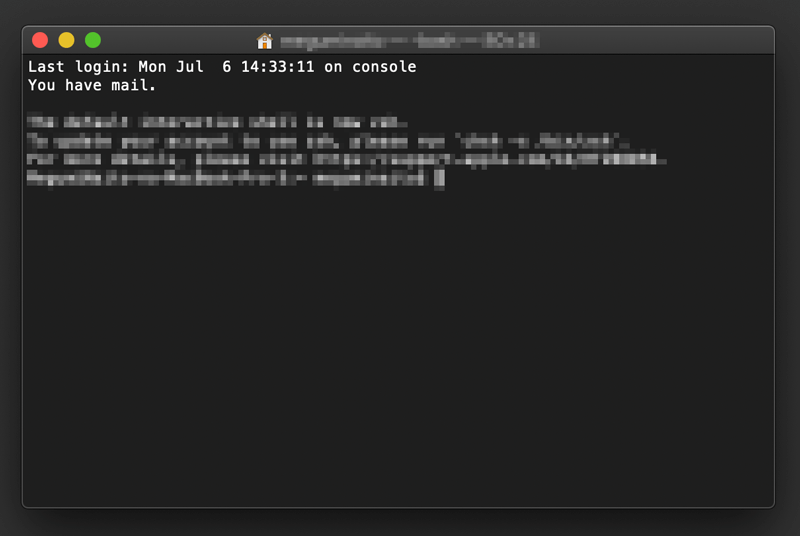
STEP3:ターミナルで対象フォルダを指定する
次に、ターミナルでZipフォルダにしたいフォルダを指定します。
今回の対象ファイルは、STEP1で作成した場所にあるのでこちらです。

ターミナルで対象フォルダを指定するために、下記のような、フォルダまでのパスが必要になってきます。
/Users/ユーザー名/Downloads/samplefolder/photo分からない場合は、テキストエディタにドロップするとフォルダのフルパスを取得することができます。
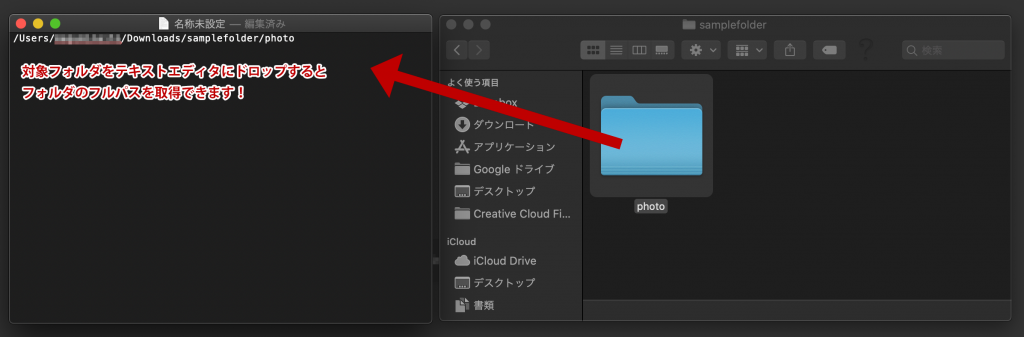
ついに!ここからです!ターミナルにコマンドを入力します。
ターミナルで対象フォルダが置いてある場所を指定します。
cd 対象フォルダのパス今回でいうと、
cd /Users/ユーザ―名/Downloads/samplefolder※photoまで入れたくなりますが、置いてある場所までを指定
フォルダのパスを入力後、Enterを押し上記コマンドを実行します。
STEP4:パスワード付きZipフォルダを作るコマンドを実行する
次は、対象フォルダをパスワード付きZipフォルダに変更していきます。
パスワード付きZipフォルダを作るコマンドはこちらです。
Zip -e -r Zipにするフォルダ名.Zip Zipにするフォルダ名今回でいうと、
Zip -e -r photo.Zip photo※ここでは、Zipフォルダにしたい「photo」フォルダを指定
Zip -e -rコマンドを入力後、Enterを押し上記コマンドを実行します。
STEP4:パスワードの設定
Zip -e -rコマンドを実行するとパスワードの設定を要求されます。
Enter password:パスワードを入力していくのですが、入力しても何も表示されないので不安になってきますが、きちんと設定されています。
パスワードを設定後、Enterを押すとパスワードの確認を求められるので、先ほど設定したパスワードを再度入力します。
Verify password:パスワードはコピペで貼り付けられたので、メモに控えておいてコピペすると間違いなくできるのでおすすめです。
STEP5:完成!
パスワードの設定が完了すると、Zipフォルダが完成します。
photoフォルダが置いてあるsamplefolderフォルダーをみてみましょう。
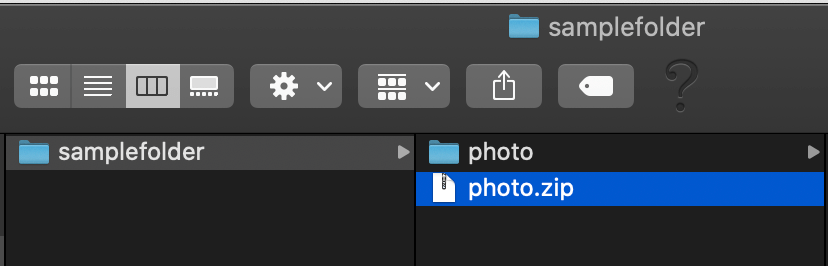
そして、作成したphoto.Zipフォルダをクリックしてみると、Zipフォルダを開くために先ほど設定したパスワードを要求されます。
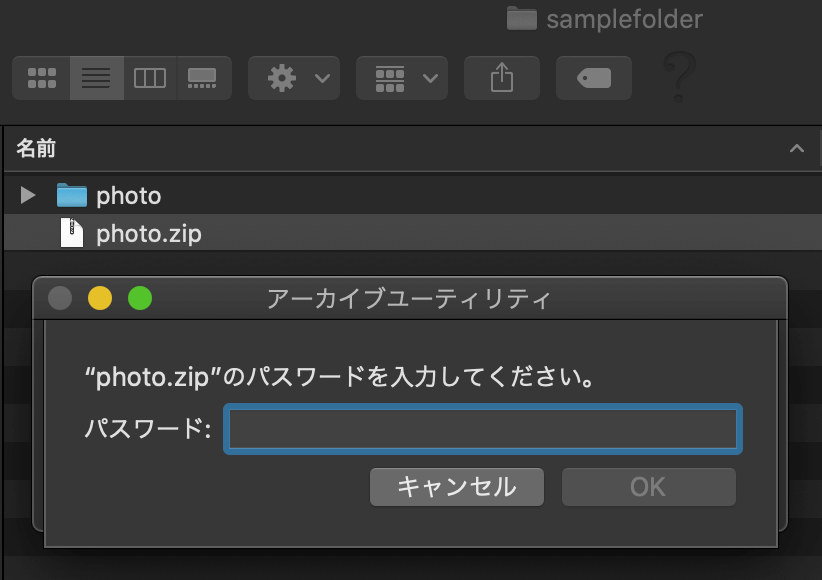
先ほど設定したパスワードを入力すると、Zipフォルダを展開できます。
もし、ここでパスワードを要求されない場合はパスワード設定ができていないことになるので、もう一度やり直してみてください。
ターミナルでパスワード付きZipフォルダを作成するのは簡単!
まとめると…
(1)Zipフォルダにしたいファイルをまとめる
(2)ターミナルアプリケーションを起動する
(3)コマンドを入力!対象フォルダを指定する
cd /Users/ユーザー名/Downloads/samplefolder(4)実行!Enterを押す
(5)コマンドを入力!パスワード付きZipフォルダを作る
Zip -e -r photo.Zip photo(6)実行!Enterを押す
(7)コマンドを入力!パスワード設定
Enter password:xxxxxxx (8)実行!Enterを押す
(9)コマンドを入力!パスワード再入力
Verify password:xxxxxxx(10)実行!Enterを押す
(11)完成!
ターミナル使いのベテラン選手にとっては、当たり前のことかもしれません。
しかし、私のようなターミナル初心者の方にとっては、黒画面でZipフォルダが作成できるだけでレベルが上がった気がし、大喜びでした!!
ターミナル初心者の方で、パスワード付きZipフォルダを作成する必要のある方は、まずZipフォルダを作ってみてはいかがでしょうか?
本来ターミナルの使い方は、Zipフォルダを作ることがメインではないでしょう(笑)
今後は、ターミナルを使いこなし、作業の効率化を図っていきたいとおもいます!
ターミナル使いまでの道のりは、まだまだ長い…