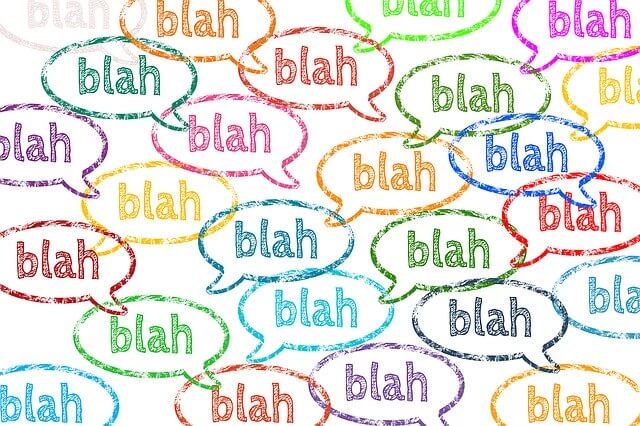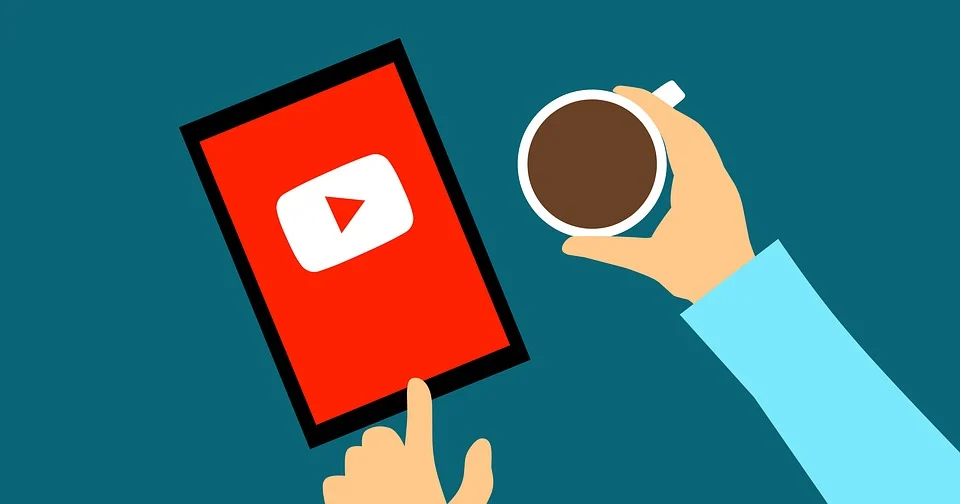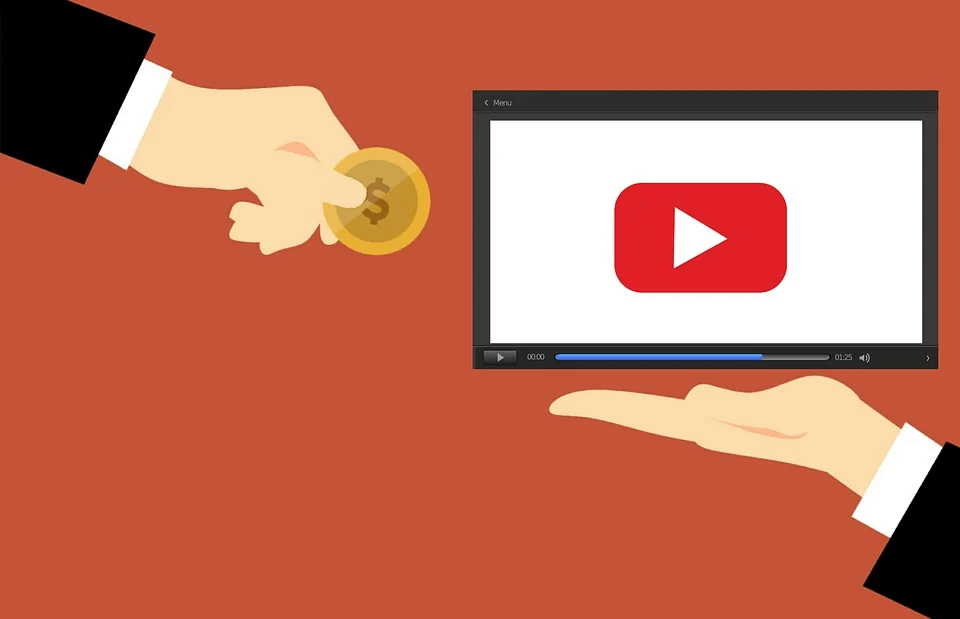目次
プラグインとは
※ ご存じの方も多いかと思いますが、補足として説明をしておきます。
プラグインは、ワードプレス本体に存在していない機能を組み込むことができる機能のことです。
プラグインを利用する際の目的としては大きく2つあります。
1 ワードプレスにない機能(弱い機能)を補助するためのもの。
→バックアップやSEO対策、セキュリティ対策 など
2 ワードプレスをより便利に使うためのもの。
→スライドショー導入やレイアウト・デザイン作成補助、目次導入 など
「そんな便利な機能がたくさんあるなら最初から全部搭載してよ!」
なーんて思ってしまう方もいらっしゃるかもと思いますが
使わないプラグインをたくさん入れてしまうと、不具合が起きたり動作が遅くなったりと
マイナスに作用してしまうデメリットもあります。
人それぞれ仕事も違えば好みも違うので、取捨選択してオリジナルカスタマイズできるって良いですよね。
マックのPCを使っている人は共感間違いなし!
「Public Post Preview」とは
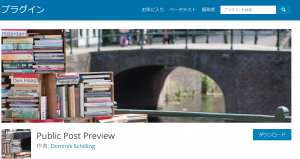
Public Post Prevewの製品画面 https://ja.wordpress.org/plugins/public-post-preview/
前置きが長くなってしまいましたが
「Public Post Preview」は公開前の下書き状態を第三者に確認してもらえるプラグインです。
この機能を利用せずに、第三者に下書き記事を確認してもらおうとする場合
その人にワードプレスにログインしてもらう必要があります。
セキュリティの問題などもあるので、できれば避けたい方法ですね。
そんな時「Public Post Preview」を使えばワードプレスへのログインは不要!
専用URLを相手に送信し、クリックしてもらうだけで記事の確認が可能です。
この機能を知る前は、ログインしてもらうのは避けたかったので
プレビューの画面をスクショしたり、テキストだけコピーして送ってみたりしていましたが
手間だったり、上手くイメージが伝わらなかったりと苦悩しておりました。
プラグインをインストール
まずは「Public Post Preview」をインストールしましょう。
ワードプレスの管理画面からプラグインで検索枠に「Public Post Preview」と入力し検索、インストールしてください。
※ 古いプラグインや利用しているテーマ、現在使っていらっしゃる他のプラグインとの相性によって不具合を起こすケースがありますので、
新しいプラグインをインストールする際は、念のため事前にバックアップすることをおすすめします。
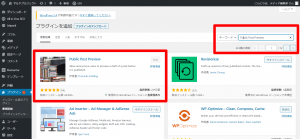
インストール後に「有効化」するのをお忘れなく。
使い方
後は簡単な2ステップで下書き記事の画面共有ができちゃいます。
1 ワードプレスの右上に表示されている公開のメニューに
画像のように「外部確認を許可する」と表示されますので
チェックボックスにチェックを入れてください。
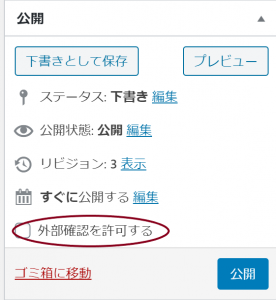
2 チェックボックスをクリックするとURLが生成されます。
生成されたURLをメールで送付する。
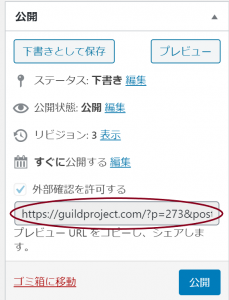
これなら記事を書き終えてから1分で確認の依頼メールが出せちゃいますね!
利用時の注意点
「外部確認を許可する」のチェックボックスは下書き保存をしないと表示されません。
原稿を新規作成しただけの状態ではボックスが出てきませんのでご注意ください。
実は私もインストールしたのに「外部確認を許可する」の表示が出ない!
と焦って思わず友人に助けを求めてしまった一人です。
また、「Public Post Preview」で作成したURLには有効期限があります。
48時間でリンクがきれてしまうので、これにもご注意を。
「リンクは有効期限切れです」と虚しい表示が出ます。
確認を依頼された時に、うっかりリンクが切れてしまって「もう一回送ってください」なんて頭を下げないで済むように気をつけたいですね。
まとめ
3ステップで下書きをチェックしてもらえる便利なプラグイン
「Public Post Preview」はいかがでしたでしょうか?
ワードプレスを便利にするプラグインは「Public Post Preview」の他にもたくさんあります。
例えば
・ 記事に目次を作ることができる 「Table of Contents Plus」
・ 人気の記事を一覧表示できる 「WordPress Popular Postea」
・ 問い合わせフォームが作成できる 「Contact Form 7」
なども人気があるおすすめのプラグインです!
様々なプラグインを使いこなすことによって
ワードプレスをより便利に快適に使うことができるようになりますよ!
まずは「Public Post Preview」をぜひインストールしてみてください。