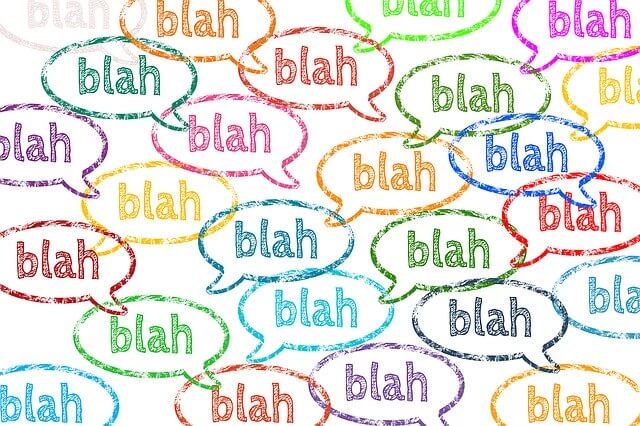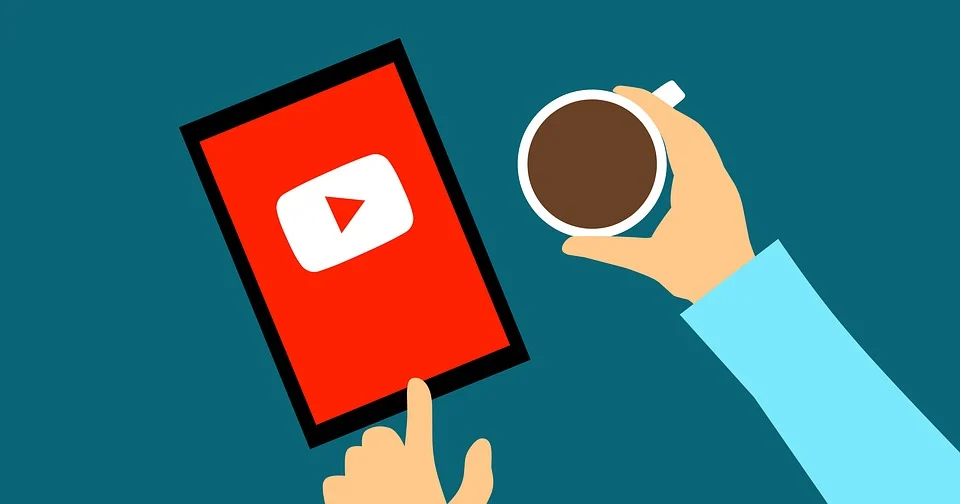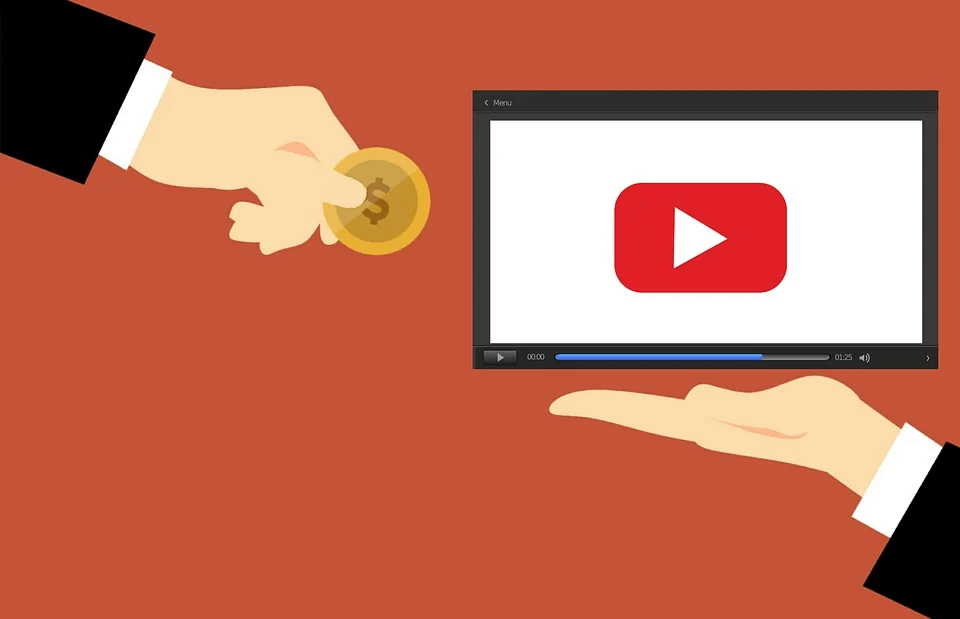突然ですが、皆さんTwitterをやっているとき、下記のボタンを見たことはありませんか?

そう、この「メッセージで返信」というボタン、クリックすることでツイート投稿者のダイレクトメッセージへ直接飛ぶことができるものです。
例えば、Twitterを経由してお仕事の募集や同じ趣味の仲間を探す目的があったとしたら、自分がこのボタンをつけているだけでツイートから直接ダイレクトメッセージへつなげることができるわけです。
めちゃめちゃ便利じゃないですか!?
意外と知らない本機能、「やろうと思ったら難しいんじゃないの・・??」と思うあなた、安心してください!
設定は超簡単です!!
しかもTwitterアカウントを持っている方なら誰でも設定することができます。
今回は設定方法から活用方法まで、しっかり解説していきます!
目次
やり方
今回はiPhone向けのTwitterアプリを例に開設していきますが、AndroidやPCでもやり方は一緒です!
では順にやっていきましょう。
下準備
今回はまずはTwitterの設定画面を開きます。
すると「プライバシーとセキュリティ」という項目があるので、次はそこをクリック。
開いた画面の中に「ダイレクトメッセージ」という欄があるので、この中の「すべてのアカウントからメッセージを受け取る」をオンにしましょう!
これで下準備は完了です!
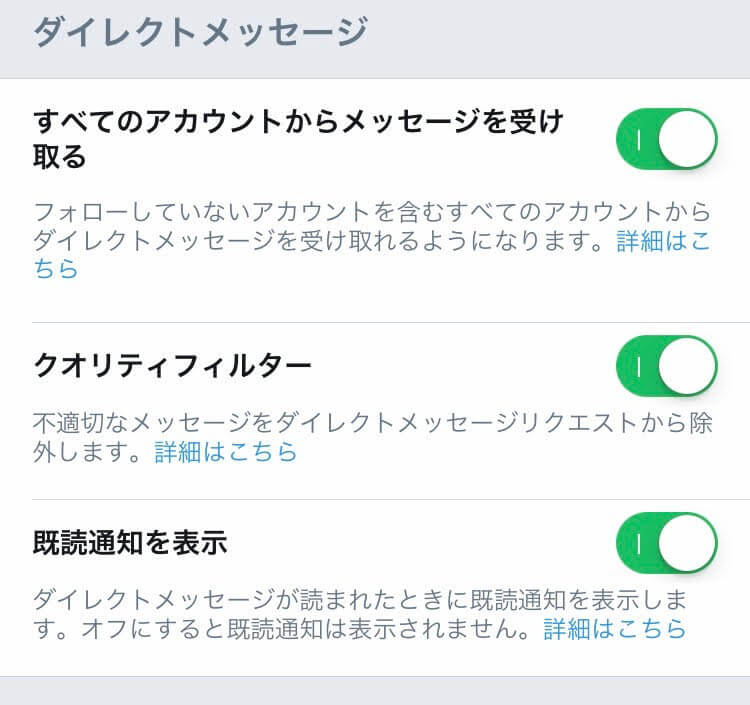
▲こんな感じです
アカウントごとの「ID」を調べる
次は自分のTwitterアカウントのIDを調べます。
ここでいうIDは「@なんとかかんとか」ではなく、そのユーザー固有に割り当てられている番号となります。
@から始まるユーザーIDについては変更可能なのですが、今回調べる「ID」については変更不可です。
もしこのIDを変更したければ新たにアカウントを作るしかないので注意しましょう。
調べ方ですが、下記のサイトに飛びます。
すると下記のような画面が出てきます。
左側の小さい枠の中に自分のTwitterアカウントの@から始まるユーザーIDを記載します。※”@”は記載しなくていいです
すると右側の大きい枠の中に自分の割り当てられているIDが出てきます。数字の羅列出てくるので、それをコピーしましょう。
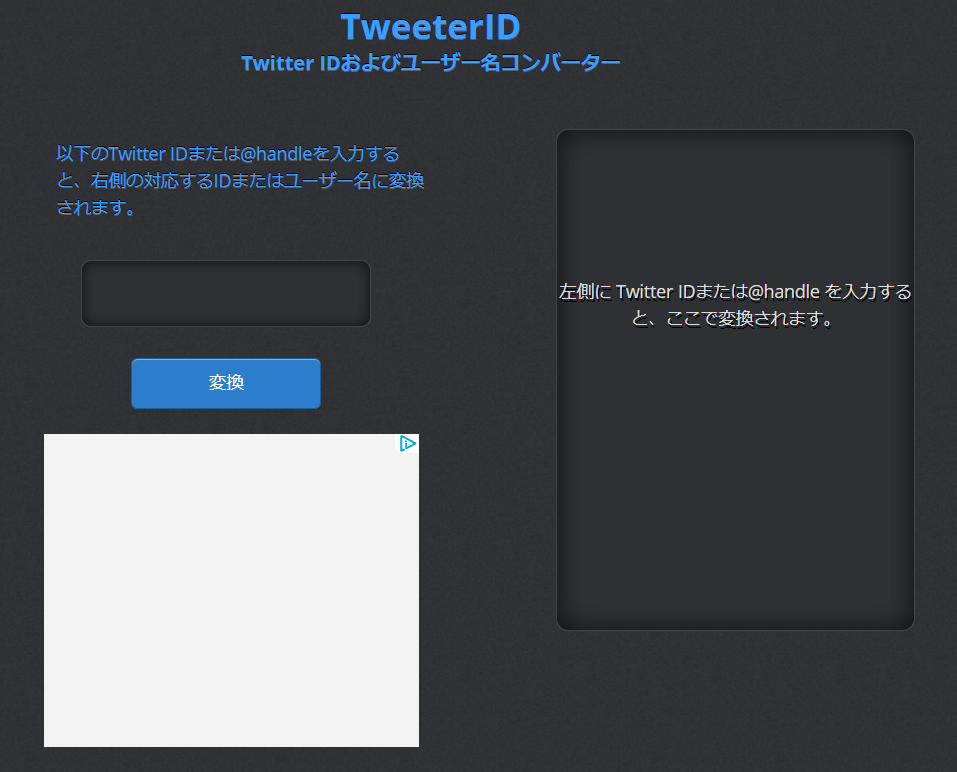
URLを作成する
ここまでくればほぼやることは完了しました!
最後は下記URLの【ID】の部分に先ほどの数字の羅列を入れ込んでください。
このURLが「メッセージで返信」の元となるので、メモ帳などに控えておくといいでしょう。
https://twitter.com/messages/compose?recipient_id=【ID】
ツイートに張り付ける
あとは自分のツイートに作成したURLを含めるだけです。
URLは自動的にボタンに変換され、クリックするとIDが割り当てられている人のダイレクトメッセージ画面が開かれるようになります。
一つ注意しておきたいことは、このURL、ツイートの文字数に含まれます!!
設定上、URL全体で「22文字」のカウントとなるようです。(親切設計・・なのか!?)
通常のTwitterアカウントであれば制限文字数140文字なので、22文字の差し引き118文字に加えて、URL(=ボタン)をつけられることになります。
利用する際は注意してくださいね!
意外な活用法
先ほど作成したURL、一番の利用頻度はツイート内に埋め込むことになると思いますが、実はTwitter以外でも使用可能です。
例えば自分のブログやホームページなど、Twitter以外からでもリンクをクリックすれば該当するIDのTwitterダイレクトメッセージ画面へ飛べます。
Twitterのダイレクトメッセージ機能を活用したやり取りを希望する際は、是非とも活用したい機能ですね。
注意点
最後に注意点です。
お気づきの方もいらっしゃるかもしれませんが、アカウントごとのIDはTwitterアカウントの「@以降」がわかれば検索することができます。
つまり、どのアカウントのIDも調べることができるということです!!
ないとは思いますが、くれぐれも悪用しない(されない)よう注意してください。
こちらも一切責任は負えないですよーーー!!!
逆に言えば、友人に自分のサービスの拡散をお願いしたい場合は、作成したURLを教えてあげることで友人のSNSやブログなどから直接自分のダイレクトメッセージ画面へ飛ばしてもらうこともできます。
有効な活用方法もあるので、うまく折り合いをつけながら利用していきたいですね。
まとめ
意外と知らないTwitterの機能、いかがでしたか?
ビジネスでもプライベートでも、目的次第ではあるとうれしい機能ですよね。
みなさんも節度を保ちつつ(←コレ重要!)楽しいTwitterライフを送ってください!